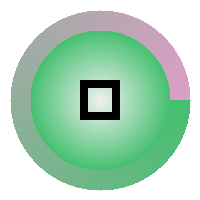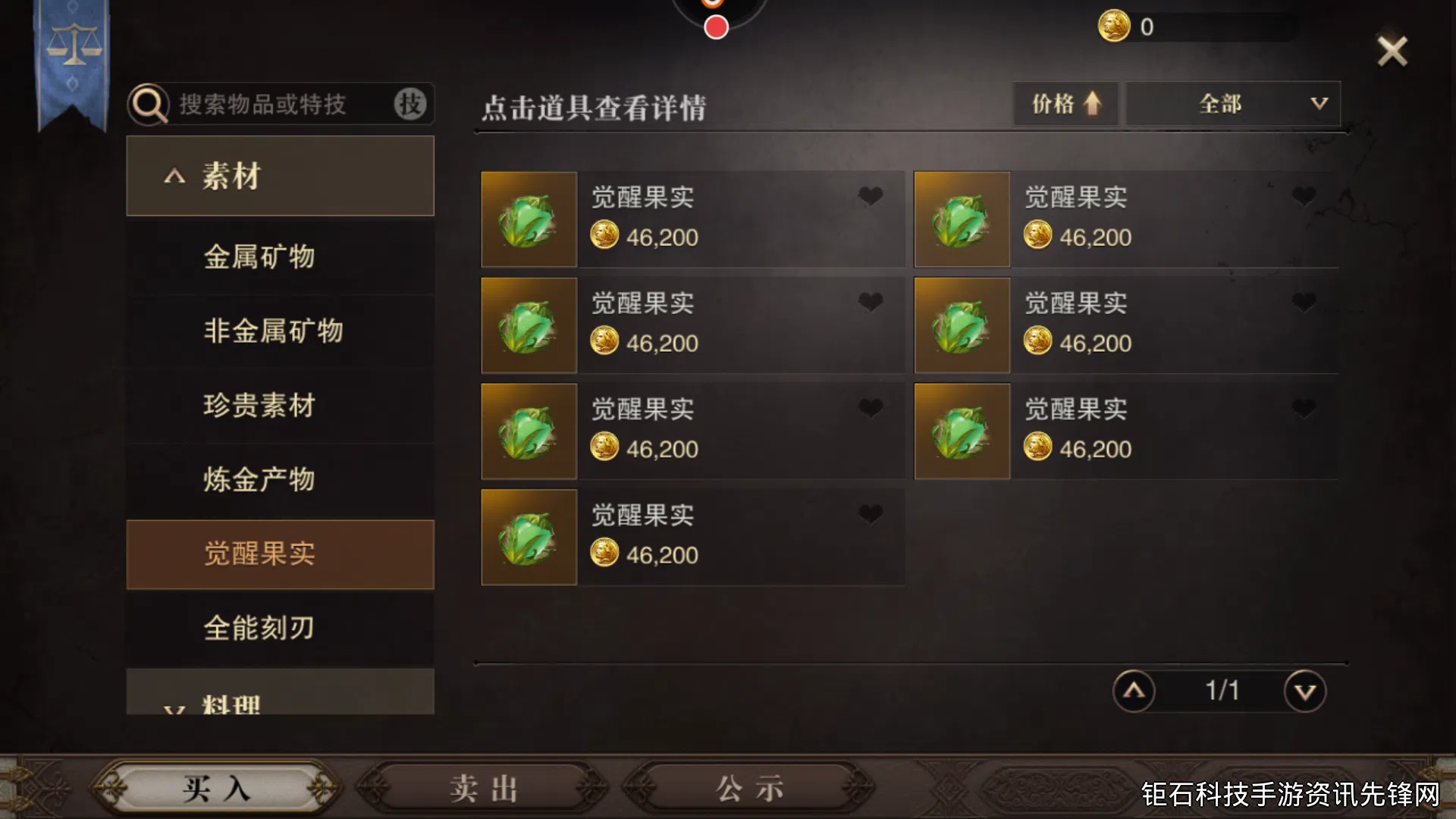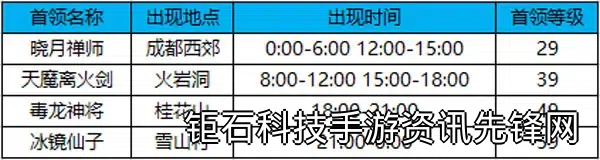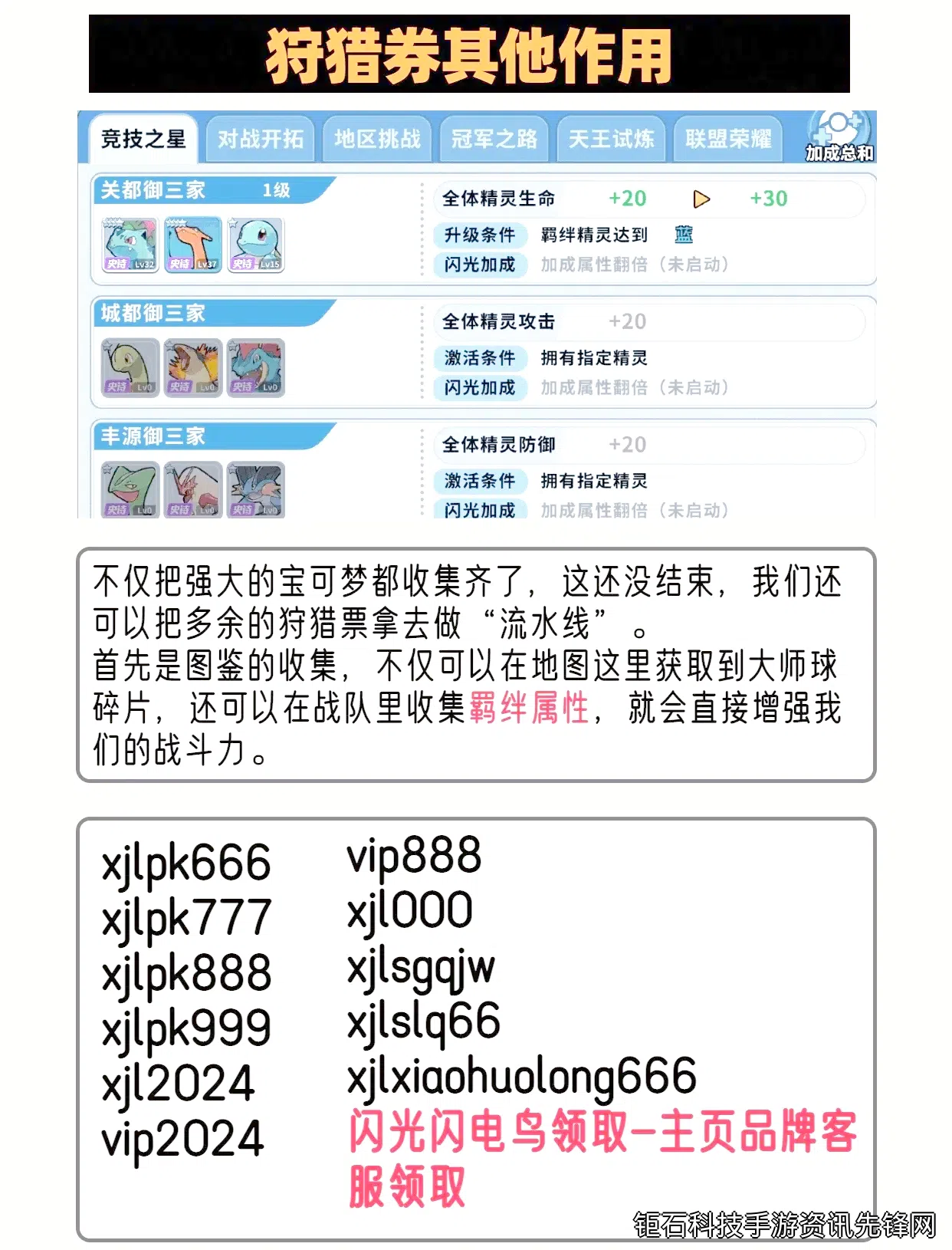设置开启相机权限方法是许多用户在使用智能设备时经常遇到的问题。无论是使用手机拍照、视频通话,还是运行需要摄像头的应用程序,正确配置相机权限都至关重要。本文将为您详细介绍在不同设备上设置相机权限的具体步骤,帮助您快速解决摄像头无法使用的困扰。
在安卓设备上设置开启相机权限方法相对简单。首先打开手机的"设置"应用,向下滑动找到"应用和通知"或"应用程序"选项。在应用列表中找到需要使用相机的应用,点击进入详细设置。选择"权限"选项,在权限列表中查找"相机"权限并确保其处于开启状态。部分较新的安卓系统还可以通过快捷设置面板直接管理相机权限。
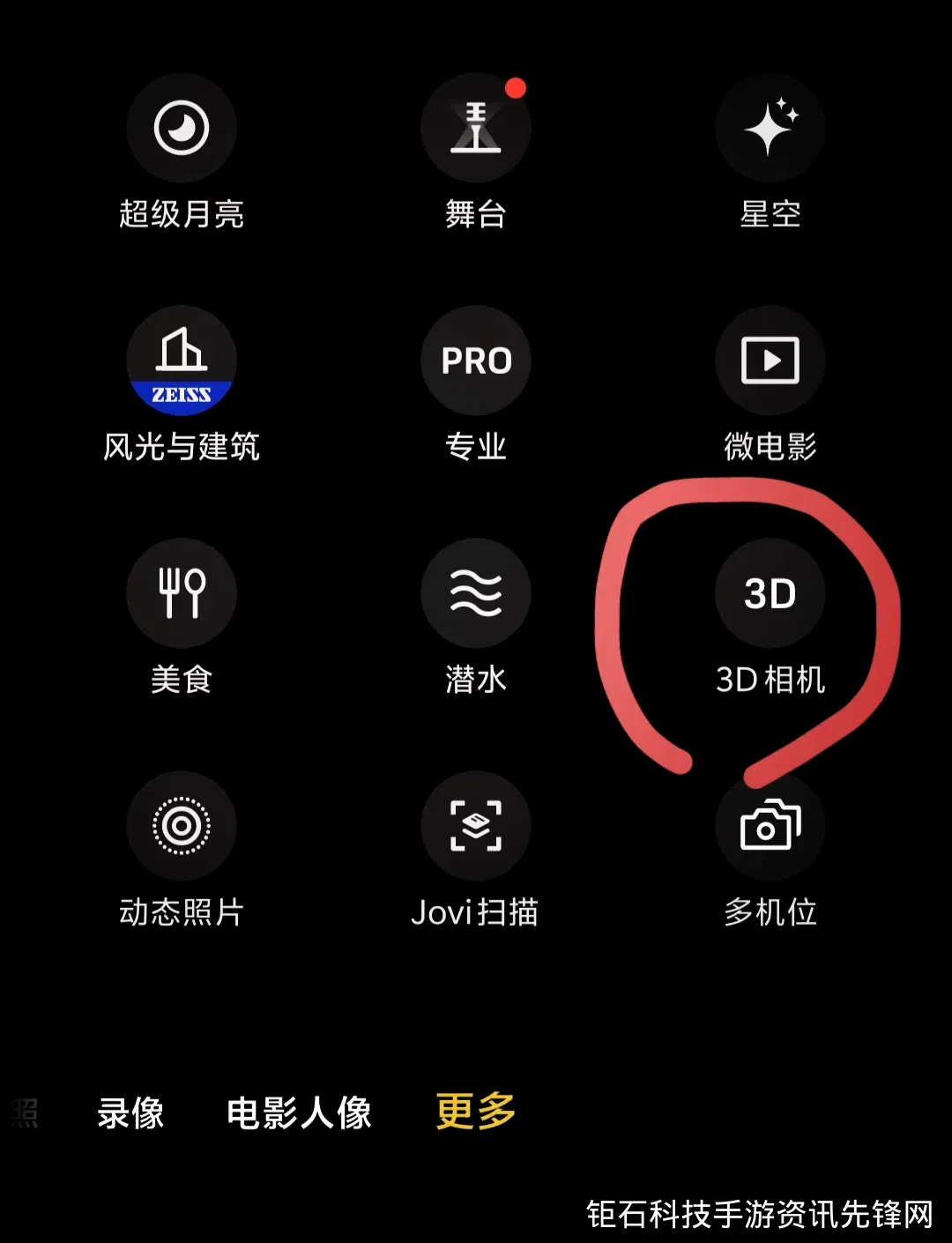
iOS系统的相机权限设置略有不同。前往"设置"应用,向下滚动选择"隐私"选项,然后点击"相机"。您将看到所有请求相机访问权限的应用程序列表。只需将需要使用相机的应用旁边的开关切换为绿色即可。值得注意的是,iOS系统会首次使用相机时自动弹出权限请求对话框,如果当时选择了拒绝,就需要通过此方法重新开启。
Windows 10和11系统设置开启相机权限方法较为全面。点击开始菜单并选择"设置",然后进入"隐私"部分。在左侧菜单中选择"相机",您可以看到"允许应用访问相机"的主开关。确保此开关处于开启状态。向下滚动可以看到各个应用程序的独立相机权限设置。如果某个特定程序无法使用摄像头,请确保其对应的权限已经开启。
Mac电脑的相机权限管理集中在系统偏好设置中。打开"系统偏好设置"并选择"安全性与隐私",然后切换到"隐私"标签页。在左侧列表中选择"相机",您将看到请求相机访问权限的所有应用程序。点击左下角的锁形图标解锁设置,然后勾选需要使用相机的应用程序旁边的复选框。macOS系统同样会在应用程序首次尝试使用摄像头时弹出权限请求。
浏览器中的相机权限设置也值得关注。以Chrome为例,点击地址栏右侧的锁形图标或"不安全"字样,选择"网站设置"。在权限部分找到"相机"选项,可以设置为"允许"、"询问"或"阻止"。如果需要在视频会议网站使用摄像头,建议将其设置为"允许"。其他主流浏览器如Firefox和Edge的设置方法也大同小异。
遇到相机权限设置后仍然无法使用的情况,可以考虑以下几个常见问题的解决方法。检查设备是否有物理摄像头开关,部分笔记本电脑会在键盘或侧面设置摄像头禁用开关。确保没有其他程序独占使用摄像头,尝试关闭所有可能使用摄像头的应用程序后重试。如果问题依旧,可以尝试更新系统或摄像头驱动程序,过时的驱动可能会导致权限识别异常。
定期检查相机权限设置也是良好的安全习惯。不必要的相机访问权限可能会带来隐私风险。建议每隔一段时间查看哪些应用拥有相机权限,并关闭不再需要或可疑应用的访问权。特别是安卓设备,很多应用会默认请求相机权限,即使它们并不真正需要使用摄像头。
教育儿童正确设置开启相机权限方法尤为重要。家长应在儿童使用的设备上设置适当的家长控制,防止未经授权的相机访问。iOS的"屏幕使用时间"和安卓的"家长控制"功能都可以用来管理相机权限,防止儿童设备被恶意软件利用摄像头。
企业IT管理人员需要注意批量设置相机权限的方法。在Windows域环境中,可以通过组策略统一管理员工电脑的相机权限。MDM(移动设备管理)解决方案则可以用来集中控制企业手机和平板设备的摄像头访问权限,确保符合公司安全政策。
正确设置开启相机权限方法不仅关乎设备功能正常使用,更涉及重要的隐私安全。通过本文介绍的各种系统和设备的详细设置步骤,您应该能够解决大多数相机权限相关问题。记住保持系统和应用更新,定期审核权限设置,是确保摄像头安全和可用性的关键。
总结来说,掌握设置开启相机权限方法对现代智能设备用户至关重要。无论是日常使用还是安全考量,正确配置相机权限都能为您带来更顺畅的使用体验和更安心的隐私保护。希望本指南能帮助您轻松应对各种相机权限设置场景。