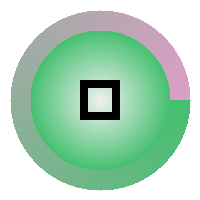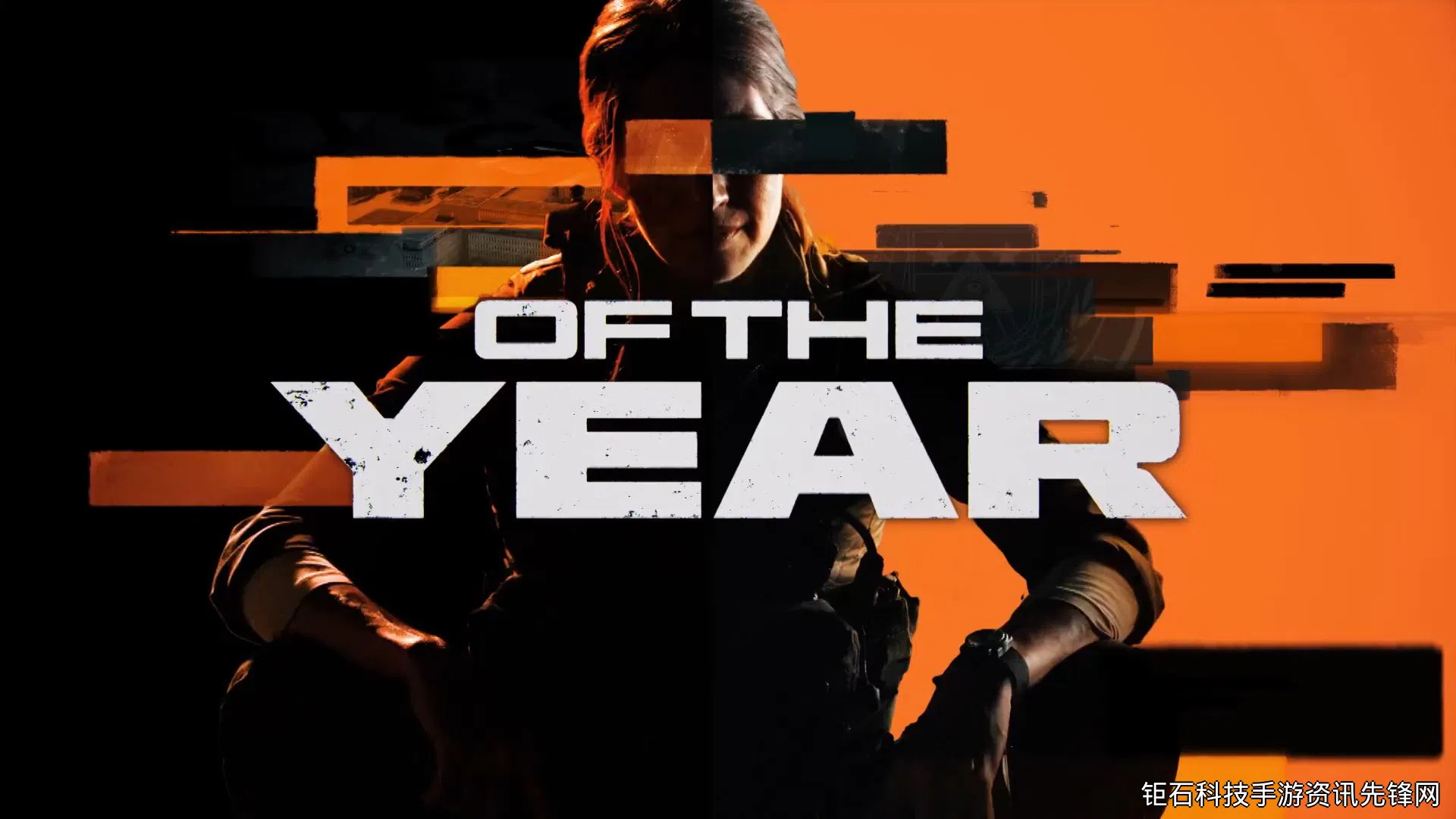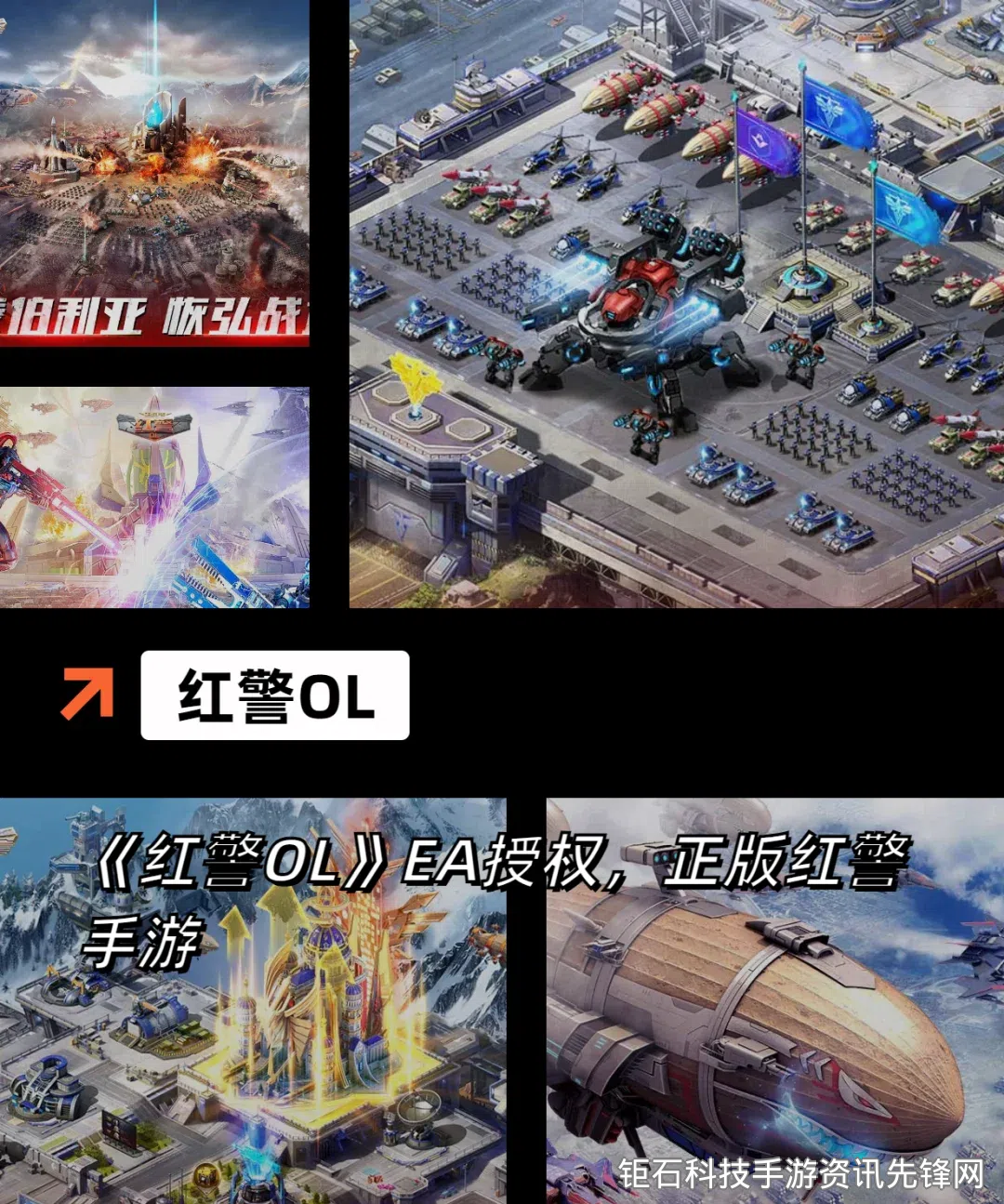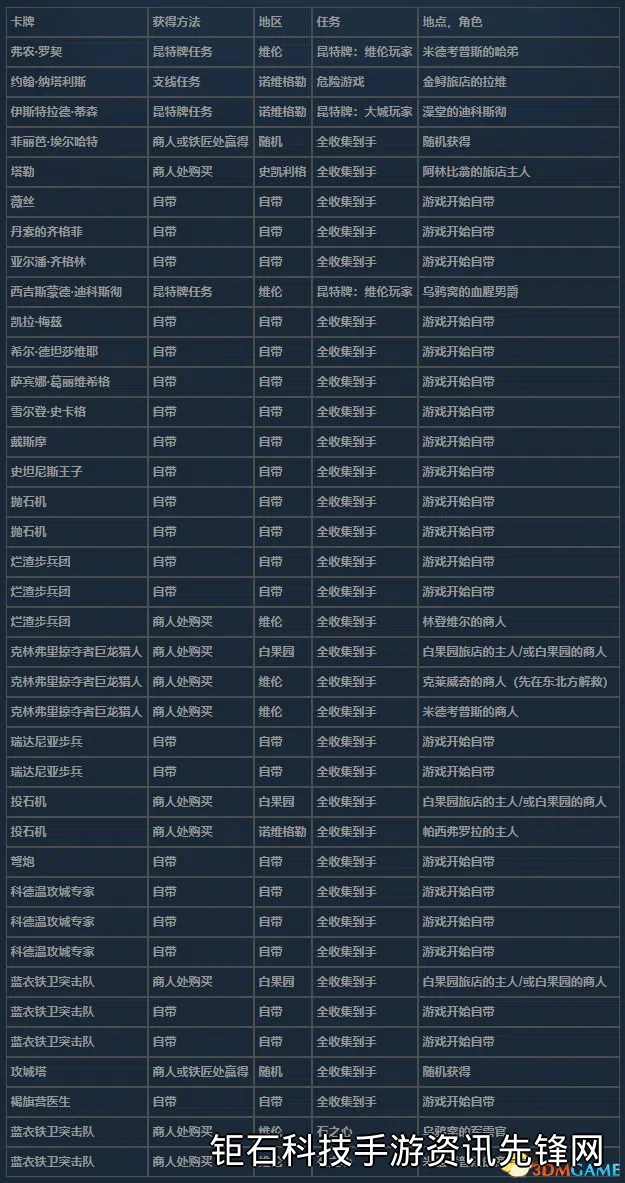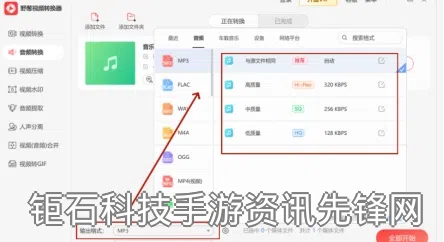开启麦克风方法介绍是很多用户在使用语音通话、视频会议或录音时经常需要了解的操作。无论是Windows电脑、Mac设备还是智能手机,正确设置麦克风权限都是确保语音功能正常工作的关键。本文将系统地介绍不同设备上开启麦克风的详细步骤,并针对常见问题提供解决方案。
在Windows 10/11系统中开启麦克风的第一步是检查系统权限设置。点击开始菜单→设置→隐私→麦克风,确保"允许应用访问麦克风"选项已开启。很多用户遇到麦克风无法使用的问题,往往是因为系统隐私设置中没有授予麦克风权限。对于特定的应用程序,如Zoom或Teams,还需要单独检查应用内的麦克风设置。
Mac用户开启麦克风的方法略有不同。进入系统偏好设置→安全性与隐私→隐私选项卡,选择麦克风项,勾选需要使用麦克风的应用程序。值得注意的是,MacOS对权限管理更为严格,每次新应用首次使用麦克风时都会弹出请求权限的提示窗口,用户需要明确点击允许才能正常使用麦克风功能。
手机设备开启麦克风的方法因操作系统而异。Android用户可以在设置→应用权限→麦克风中管理各个应用的麦克风权限;iOS用户则需要进入设置→隐私→麦克风进行权限管理。移动设备上很多语音社交app和游戏都需要麦克风权限,正确设置麦克风权限才能获得完整的语音交互体验。
当麦克风无法正常工作时,首先应该检查物理连接。对于有线麦克风,确保插头正确插入麦克风接口(通常是粉红色接口);USB麦克风则需要确认USB接口正常工作。蓝牙麦克风需要先完成配对流程,并在系统音频设置中选择它为输入设备。这些基础检查可以解决大部分麦克风无法识别的问题。
驱动程序问题是导致麦克风无法使用的常见原因之一。在设备管理器中检查音频输入设备是否有黄色感叹号标记,如有则需要更新或重新安装驱动程序。Windows用户可以通过右键点击麦克风设备→更新驱动程序来自动获取最新驱动;Mac用户通常不需要单独安装驱动,但可以尝试重置NVRAM来解决音频设备识别问题。
在各类语音聊天软件中单独设置麦克风也是重要的一环。Discord用户可以点击用户设置→语音和视频→输入设备来选择正确的麦克风;游戏玩家在Steam语音设置中也需要正确配置麦克风输入源。特别提醒,浏览器使用麦克风时需要点击地址栏旁的麦克风图标授予权限,这是很多用户在网页端无法使用语音功能的常见原因。
麦克风灵敏度调整对语音质量有很大影响。在Windows系统中,右键点击任务栏音量图标→声音→录制选项卡→选择麦克风→属性→级别,可以调整麦克风增强和音量;Mac用户可以在系统偏好设置→声音→输入中进行类似设置。适当的增益设置可以减少背景噪音,提高语音清晰度。
专业音频软件用户可能需要了解更高级的麦克风设置方法。Audacity等音频编辑软件需要正确选择ASIO驱动来降低延迟;直播用户使用OBS时需要检查音频输入捕获设置;游戏玩家在Teamspeak或Mumble等语音软件中还需配置按键通话等高级功能。这些专业设置能显著提升语音体验质量。
麦克风测试是确认设置是否成功的最后一步。Windows内置的录音机、Mac的QuickTime Player都可以用来测试麦克风是否正常工作。在线工具如"麦克风测试网"也能帮助用户快速检查麦克风状态。测试时注意观察输入电平是否随声音变化,这是判断麦克风是否正常工作的直观方法。
移动设备上麦克风问题的特殊处理方法也值得关注。很多手机在通话时使用不同的麦克风(如降噪麦克风),如果发现只有特定场景下麦克风不正常,可能是对应麦克风出现故障。手机壳遮挡麦克风孔也是常见问题,检查手机底部和背部的麦克风开口是否被遮挡能解决很多拾音不良的情况。
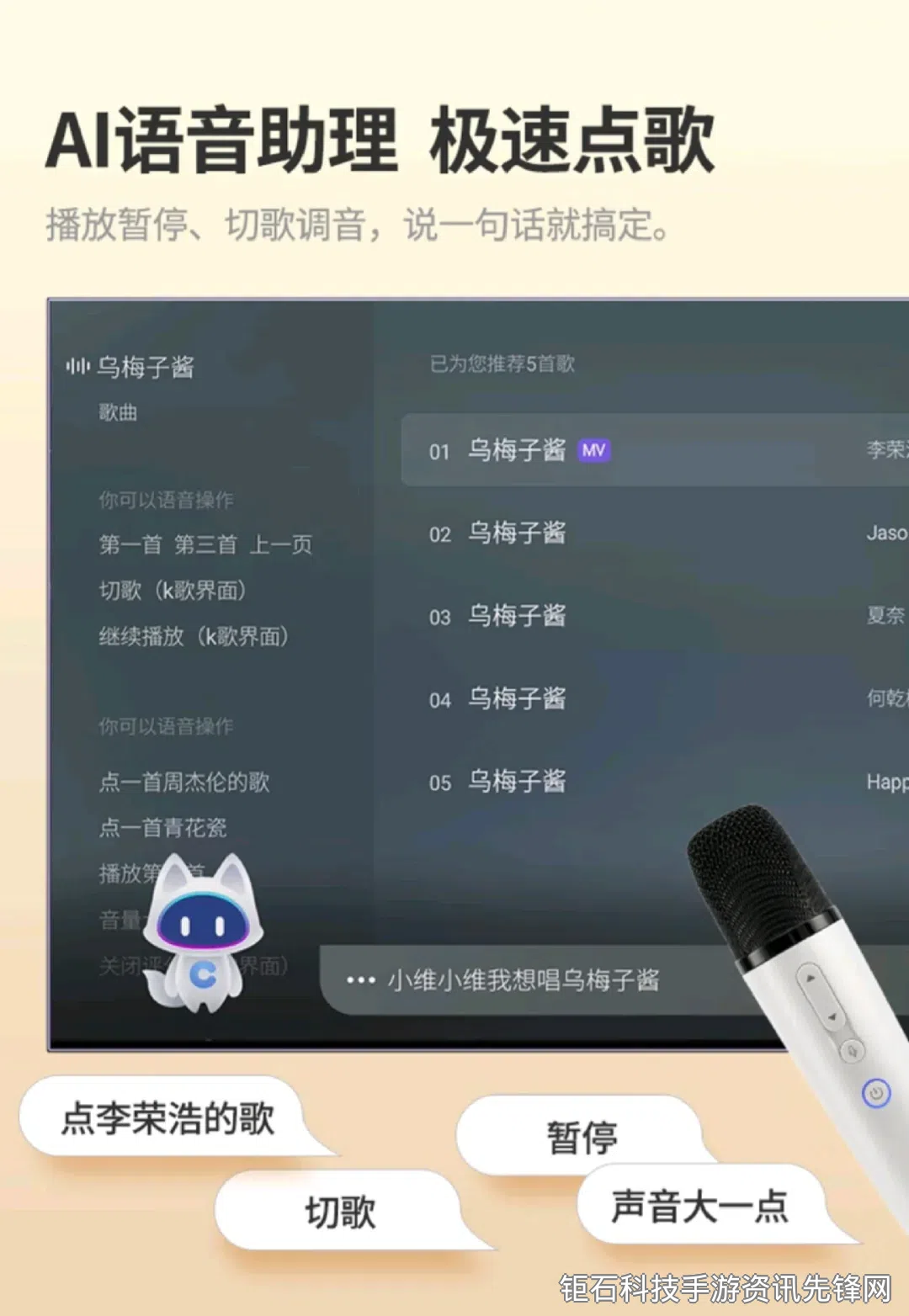
隐私保护意识强的用户可以了解麦克风权限的临时关闭方法。Windows10/11的隐私设置和MacOS的安全与隐私面板都可以一键关闭所有应用的麦克风访问权限。在不需要使用麦克风时关闭权限,既能保护隐私,也能避免某些恶意软件偷偷启用麦克风的风险。