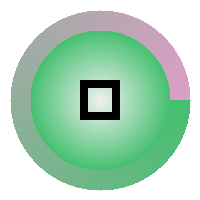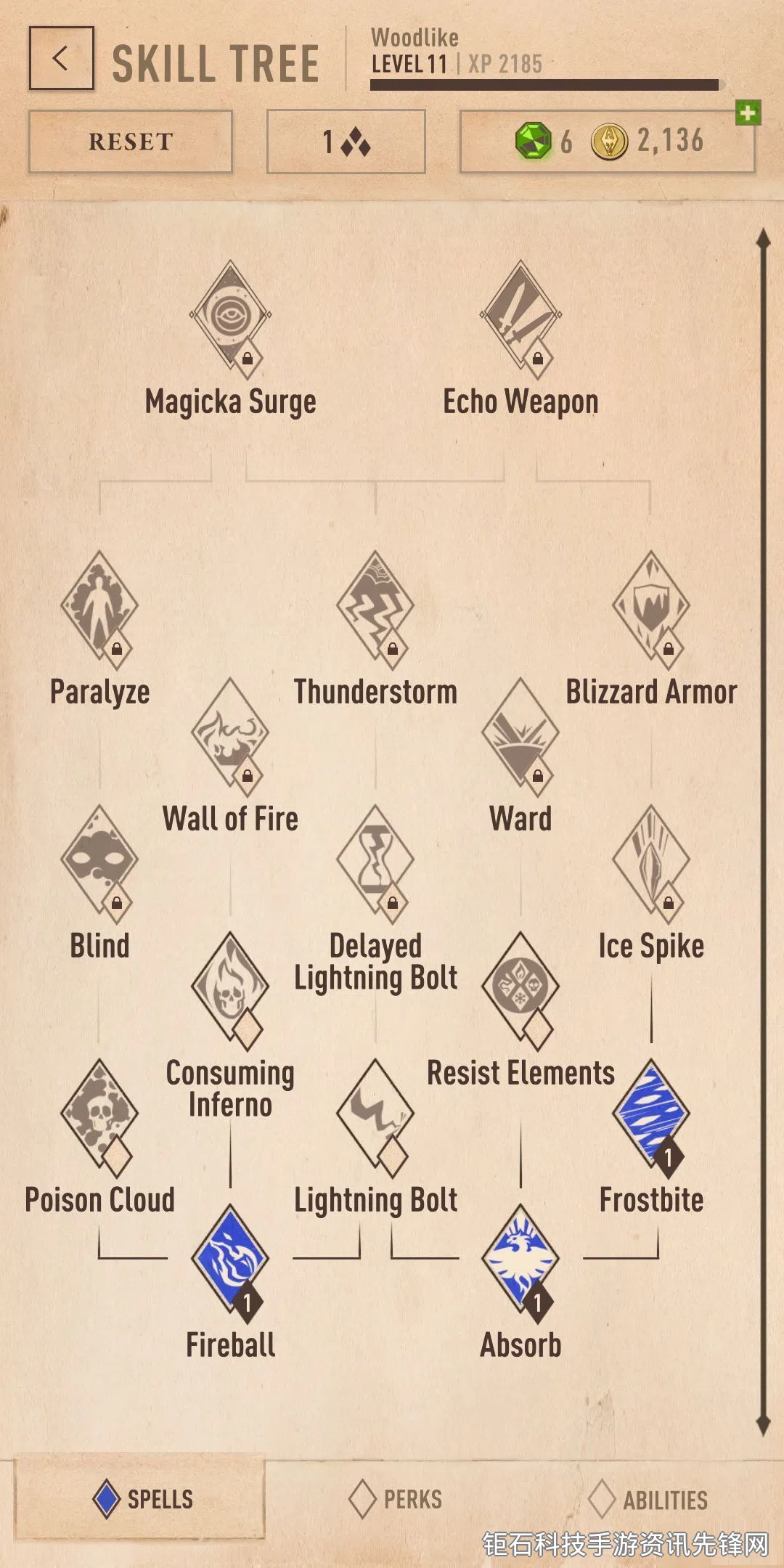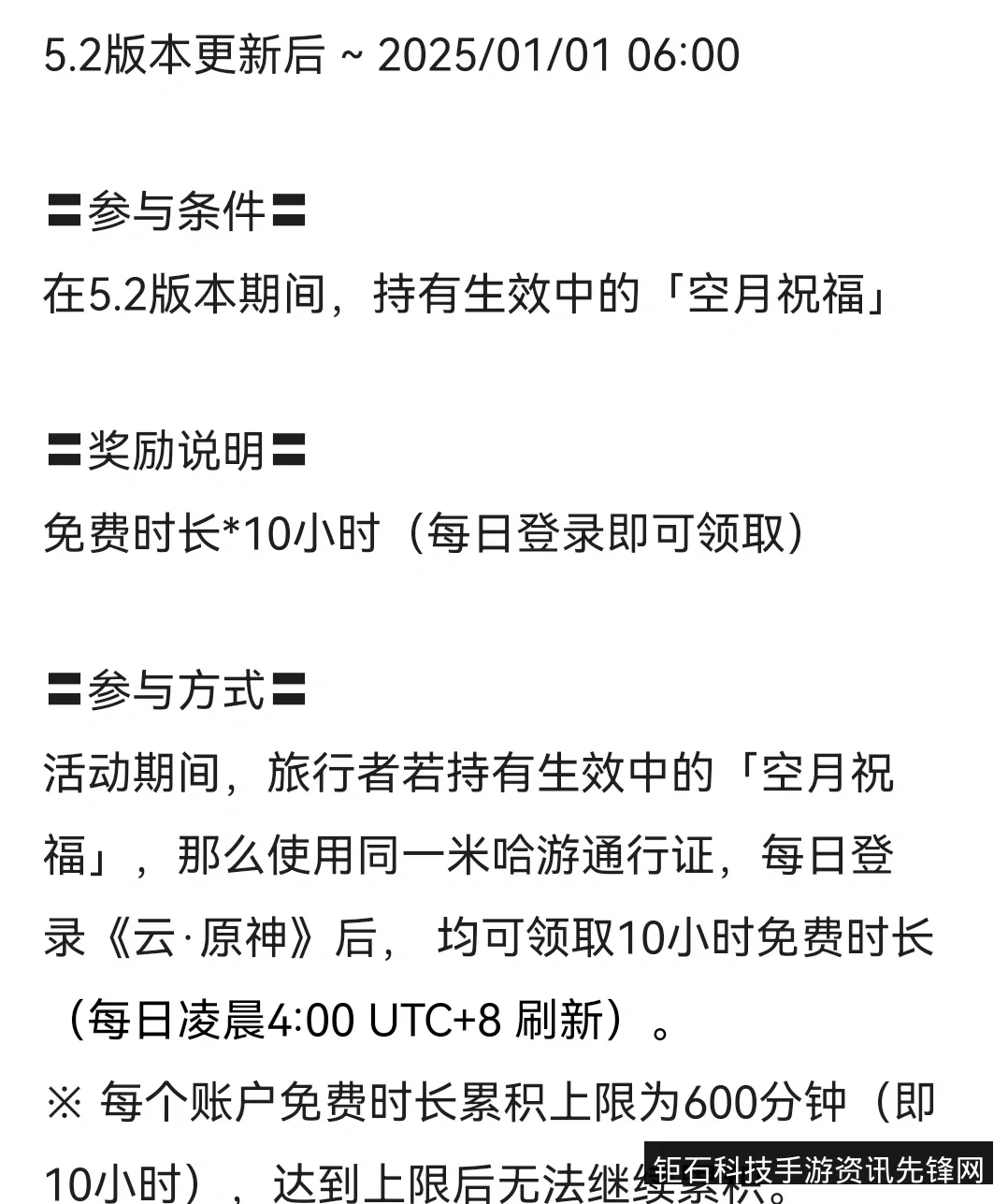截图方法介绍是每个数字时代用户必备的基础技能。无论是工作汇报、教程制作还是游戏攻略分享,掌握正确的截图方法都能大幅提升效率。本文将详细介绍Windows、MacOS、iOS和Android四大平台的截图方法,并分享专业级截图工具的使用技巧。
对于Windows用户来说,系统自带多种截图方式。按下PrtSc键可以全屏截图并保存到剪贴板;Alt+PrtSc组合键则只截取当前活动窗口。Windows 10及以后版本新增的Win+Shift+S快捷键可调出截图工具栏,支持矩形截图、任意形状截图和窗口截图等多种模式。游戏玩家特别推荐使用Win+Alt+PrtSc组合键,这是Xbox游戏栏的专用截图快捷键,能完美捕捉全屏游戏画面。
Mac电脑的截图方法同样高效便捷。Command+Shift+3是全屏截图的标准组合键,截图会自动保存在桌面。如果需要区域截图,使用Command+Shift+4会出现十字光标,拖动选择区域即可。专业用户会发现按下Command+Shift+5会调出完整截图工具栏,这里提供屏幕录制、定时截图等高级功能,还能设置默认保存位置。
移动设备的截图方法介绍需要区分系统平台。iOS设备同时按下侧边键和音量上键即可截图,全面屏机型则使用侧边键+Home键组合。Android系统多数机型采用电源键+音量下键的通用截图方式,部分厂商如三星还支持手掌侧滑截图等特色功能。值得注意的是,现在很多手机都支持长截图功能,截屏后点击预览图即可选择"滚动截图"或"扩展截图"选项。
专业截图工具能提供更强大的功能。Snagit是业界公认的专业截图软件,支持自动滚动网页截图、标注工具和视频录制。Lightshot则以轻量快捷著称,截图后可直接在线编辑并生成分享链接。Greenshot是开源爱好者的首选,支持直接将截图发送到Word、PowerPoint等办公软件。对于需要录制游戏过程的玩家,OBS Studio不仅免费而且功能强大,可设置多个来源和场景切换。
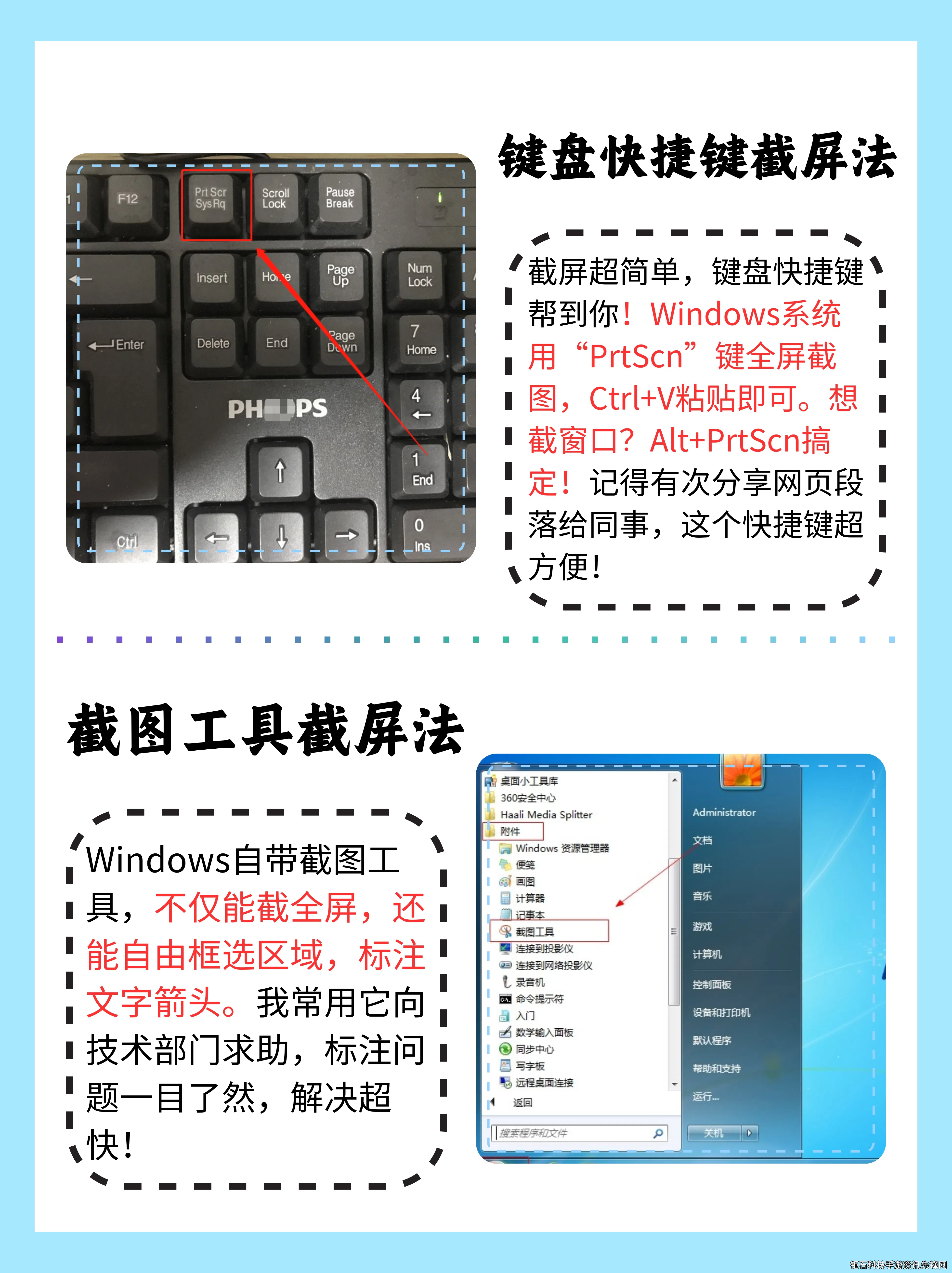
截图后的编辑技巧同样重要。多数工具都提供基础标注功能,如箭头、文字和模糊处理。专业用户应该掌握图层概念,在保留原始截图的基础上添加标注层。色彩校正和尺寸调整也是常见需求,推荐使用Canva或Photoshop Express这类在线工具进行快速美化。记住保存时选择适当的格式:PNG适合需要透明背景的截图,JPG则更适合网页使用。
游戏截图的特殊技巧值得单独说明。开启游戏前应该确认截图快捷键没有冲突,Steam默认使用F12键截图。建议在游戏设置中将画面质量调到最高后再截图,特别是需要展示游戏画面的场合。动作类游戏可以使用回放功能暂停在最佳时刻截图。MMORPG玩家应该关闭UI界面后再截图,可以获得更纯净的游戏场景画面。使用NVIDIA Ansel或AMD Relive等显卡自带工具,还能实现360度全景截图和超分辨率截图。
云同步是现代化截图工作流的重要环节。Windows用户可以通过OneDrive自动上传截图,Mac则与iCloud深度整合。第三方工具如Dropbox和Google Drive也都支持自动同步特定文件夹。专业团队推荐使用ShareX这类工具,它能自动上传到指定图床并生成短链接,大幅提升协作效率。注意涉密内容不要使用自动云同步功能,应该手动处理敏感截图。
在法律和隐私方面,截图也需谨慎。原则上公开信息可以自由截图,但私人对话、付费内容和未公开发布的游戏画面都可能涉及侵权。商业使用前最好获取授权,个人使用也应注明来源。欧盟GDPR规定人脸等生物识别信息需要特别保护,建议对截图中的人物面部进行模糊处理后再分享。
通过以上全面的截图方法介绍,相信您已经掌握从基础到专业的各种截图技巧。无论使用什么设备和系统,正确选择截图工具并配合适当的编辑方法,都能产出高质量的截图作品。记住经常练习并探索新的功能更新,数字时代的视觉表达工具总在不断进化。
结论:掌握多样化的截图方法是现代数字生活的必备技能。从系统自带工具到专业软件,从静态截图到游戏录制,本文介绍的截图方法涵盖了大多数使用场景。建议读者根据自己的主要需求选择2-3种