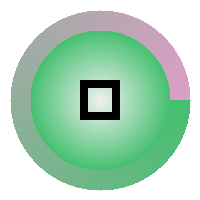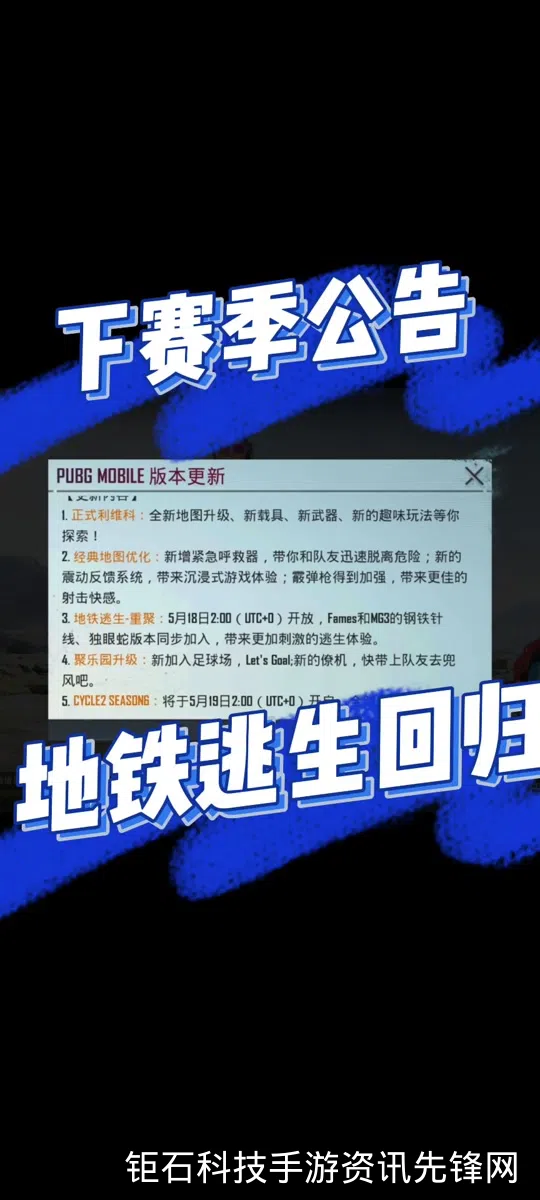缩放填满屏幕设置方法是现代数字生活中经常遇到的需求,无论是玩游戏、观看视频还是进行演示,全屏显示都能带来更沉浸式的体验。本文将系统性地介绍不同平台上实现完美全屏缩放的具体方法,帮助您解决常见的显示适配问题。
在Windows操作系统中,缩放填满屏幕设置方法主要通过显示设置实现。首先右键点击桌面空白处选择"显示设置",然后找到"缩放与布局"选项。在这里您可以调整显示比例,建议选择系统推荐的数值。对于分辨率设置,选择和显示器原生分辨率匹配的选项通常能获得最佳效果。部分老款游戏可能需要通过兼容性设置启用"禁用全屏优化"功能才能正常全屏显示。
Mac用户可以通过系统偏好设置中的"显示器"选项调整缩放设置。macOS提供了默认、更多空间和放大显示三种模式,其中"更多空间"选项相当于Windows中的全屏模式。对于外接显示器,建议勾选"优化对应显示器"选项,系统会自动选择最适合的分辨率。在玩Mac游戏时,通常游戏设置内会有专门的显示模式选项,选择"全屏"而非"窗口化全屏"可以获得更好的性能表现。
游戏场景中的缩放填满屏幕设置方法尤为重要。大部分PC游戏在图形设置中都会提供显示模式选项,包括全屏、窗口化和无边框窗口三种。专业建议是首选"全屏独占模式",这种模式能提供最佳性能和最低输入延迟。如果遇到游戏无法全屏显示的问题,可以尝试Alt+Enter快捷键强制切换,或者修改游戏的配置文件手动设置分辨率。常见游戏引擎如Unity和Unreal的作品通常会在%APPDATA%文件夹中存储显示设置参数。
浏览器全屏观看视频的缩放填满屏幕设置方法也值得了解。现代浏览器支持F11键进入全屏模式,但更推荐使用HTML5播放器自带的全屏按钮,这种方式能保持最佳的视频质量。对于网站开发人员,可以通过CSS设置viewport元标签和JavaScript全屏API来实现专业的全屏体验。移动设备上,通常双击视频或双指缩放就能实现全屏播放效果。
专业演示场景中,PowerPoint和Keynote都有完善的缩放填满屏幕设置方法。在PowerPoint中,幻灯片放映选项卡下可以设置"使用演示者视图",F5键直接进入全屏放映。关键技巧是在"设计"选项卡提前设置好幻灯片大小为"全屏显示(16:9)"。Keynote用户则需要在"文档"设置中选择适合投影仪的分辨率,演示时使用Option+Command+P组合键可以精准控制显示区域。
日常使用中的实用技巧包括:多显示器环境下,Win+P快捷键可以快速切换显示模式;NVIDIA控制面板中的"调整桌面尺寸和位置"选项能解决部分全屏拉伸问题;AMD显卡用户可以通过Radeon设置中的"缩放模式"消除黑边。笔记本电脑用户特别需要注意显卡控制面板和Windows显示设置的配合,有时需要在两个地方都进行正确配置才能实现完美全屏。

常见问题解决方面,缩放填满屏幕设置方法失效时首先应该检查显卡驱动是否为最新版本。显示器Overscan功能有时会导致图像溢出屏幕,可以在显卡控制面板中调整过扫描设置。对于4K显示器,确保Windows缩放设置为100%或200%这样的整数倍能获得最清晰的显示效果。游戏全屏闪烁问题通常可以通过关闭垂直同步或切换全屏模式解决。
移动设备的缩放填满屏幕设置方法相对简单,但也有一些技巧。Android开发者选项中提供了"强制全屏"开关,可以隐藏状态栏获得真正全屏体验。iOS设备在观看视频时旋转屏幕即可全屏,某些应用中可以通过双击或捏合手势调整显示比例。跨平台应用如Zoom和Teams都有专门的全屏按钮,会议时点击右上角双箭头图标即可最大化利用屏幕空间。
专业设计师还应该了解设计软件中的缩放填满屏幕设置方法。Photoshop中可以通过"视图-屏幕模式"循环切换不同显示状态,Illustrator的Ctrl+0快捷键能快速适配画板到窗口大小。3D建模软件如Blender和Maya都支持全屏工作区模式,通常通过点击窗口右上角的全屏图标或使用Ctrl+空格快捷键激活。
通过以上全面的