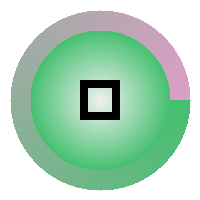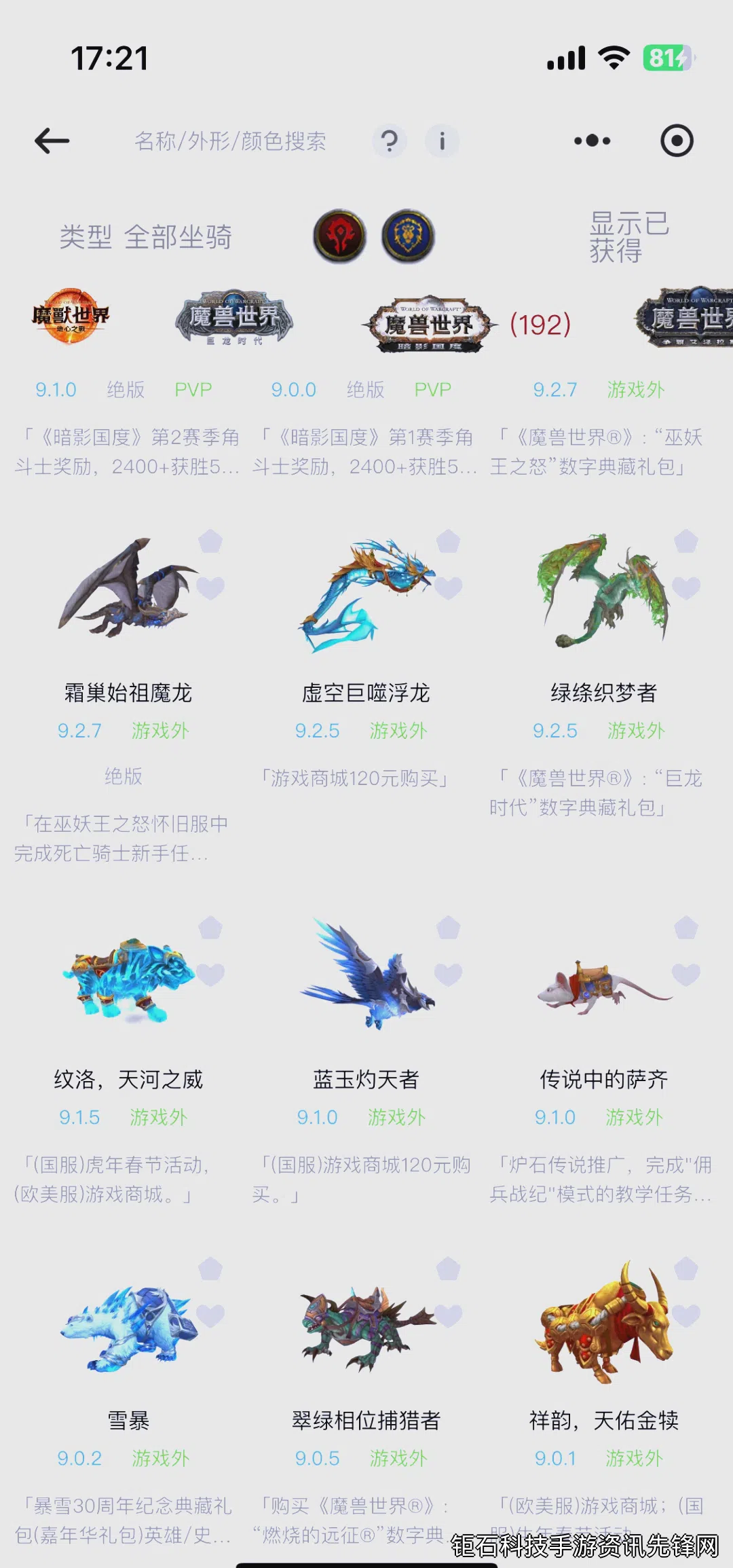声音卡查看方法是电脑用户经常需要了解的操作技巧。无论是为了检查音频设备状态、更新驱动程序还是解决声音问题,掌握正确的查看方法都非常重要。本文将详细介绍Windows系统中最实用的5种声音卡查看方法,并提供相关的故障排除技巧。
第一种方法是使用设备管理器查看声音卡信息。这是最直接的声音卡查看方法之一。在Windows搜索栏中输入"设备管理器",打开后找到"声音、视频和游戏控制器"分类。展开后可以看到所有已安装的音频设备,包括内置声卡和外接音频设备。右键点击设备可以选择"属性"查看详细信息,包括驱动程序版本、设备状态等。
第二种查看声音卡的方法是使用DirectX诊断工具。按下Win+R组合键,输入"dxdiag"并回车。在打开的DirectX诊断工具窗口中,切换到"声音"选项卡,这里会显示详细的声卡信息,包括设备名称、驱动程序文件、硬件ID等。这个方法特别适合游戏玩家检查音频设备的DirectX兼容性。
控制面板中的声音设置也是查看声音卡的重要途径。在控制面板中找到"硬件和声音"-"声音"选项,这里会列出所有可用的音频播放设备。通过右键点击默认设备选择"属性",可以查看设备的具体信息。这种方法还可以测试音频设备是否工作正常。
对于高级用户,第四种方法是在系统信息中查看声卡详情。按下Win+R输入"msinfo32"打开系统信息窗口,展开"组件"-"声音设备",这里会显示更为专业的声卡技术参数。包括制造商信息、驱动版本、设备内存占用等重要数据。
第五种实用的声音卡查看方法是使用第三方硬件检测工具。如CPU-Z、Speccy等专业软件,它们不仅能显示声卡型号,还能提供主板集成声卡的芯片组信息。这些工具特别适合需要了解硬件细节的用户,如音频工作站用户和游戏主播。

除了掌握声音卡查看方法,了解常见的声卡问题解决方案也很重要。如果设备管理器中显示问号或感叹号,说明驱动程序可能有问题。可以尝试右键点击设备选择"更新驱动程序",或从制造商官网下载最新驱动。对于外接USB声卡,有时需要先卸载旧驱动再重新安装。
游戏玩家应该特别注意声音卡的采样率和位深度设置。在声音设备属性中的"高级"选项卡可以调整这些参数。一般建议设置为24位,48000Hz以获得最佳游戏音效体验。同时检查是否启用了空间音效等增强功能。
当遇到声音卡无法识别的问题时,可以尝试以下步骤:首先检查BIOS中是否禁用了板载声卡;其次重新插拔声卡(如果是独立声卡);最后考虑系统还原到之前正常的时间点。这些方法配合声音卡查看工具通常能解决大部分音频问题。
对于专业音频工作者,我们推荐定期检查声音卡的延迟性能。可以使用专门的音频延迟测试工具,或通过DAW软件监测输入输出延迟。较高的延迟会影响录音和监听体验,通常可以通过调整缓冲区大小来优化。
了解自己的声音卡型号后,就可以更有针对性地搜索驱动和优化设置。例如Realtek声卡用户可以安装其官方控制面板,获得更多音效调节选项;而Creative声卡用户则可以使用其专业的音频控制软件。
最后值得提醒的是,Windows系统更新有时会影响声卡驱动的兼容性。如果突然出现声音问题,可以检查最近的更新记录,考虑回滚驱动或卸载相关更新。同时保持声卡驱动更新也能获得性能提升和bug修复。
通过本文介绍的5种声音卡查看方法,用户应该能够全面了解自己电脑的音频设备状况。无论是日常使用还是专业音频工作,正确识别和配置声卡都是获得良好音频体验的基础。记住定期检查驱动更新,并根据实际需求调整声音设置。
总结一下,掌握多种声音卡查看方法对于电脑用户十分重要。从基本的设备管理器检查到专业的系统信息查看,每种方法都有其适用场景。当遇到音频问题时,系统地排查往往能快速找到原因。希望本文介绍的内容能帮助读者更好地管理和优化自己的音频设备。