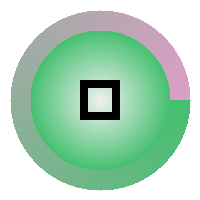声音设置方法是每个电脑用户都需要掌握的基础技能。无论是工作视频会议还是娱乐游戏影音,正确的音频配置都能显著提升使用体验。本文将详细介绍Windows 10/11和MacOS系统下的声音设置方法,覆盖耳机、扬声器、麦克风等多种设备,并针对常见问题提供解决方案。通过本指南,您将学会如何优化声音质量、调节音量平衡以及排除基本音频故障。
在Windows系统中进行声音设置,首先需要右键点击任务栏右侧的扬声器图标,选择"打开声音设置"。这个声音设置方法入口可以快速访问所有音频配置选项。在声音控制面板中,您可以看到输出和输入设备列表,系统会默认显示当前活跃的播放和录制设备。建议在这里核对设备是否正确,特别是当您连接了多个音频设备时。
麦克风声音设置方法同样重要,特别是对于远程办公和在线会议用户。在Windows声音设置中,点击"输入"部分可以选择麦克风设备,并通过"测试麦克风"功能检查输入音量。如果麦克风声音过小,可进入"设备属性"调整麦克风增强级别,但请注意过高的增强可能会导致背景噪音被放大。
Mac系统声音设置方法略有不同。点击屏幕右上角的音量图标,选择"声音偏好设置"即可进入音频配置界面。MacOS提供了更为简洁的声音控制面板,但功能同样完善。在输出选项中,您可以调整平衡、选择音频输出设备,并设置提示音音量。需要注意的是,部分专业音频应用程序可能会覆盖系统级的声音设置。
游戏玩家特别关注的低延迟声音设置方法值得重点介绍。对于FPS等需要声音定位的游戏,建议在Windows声音设置中禁用所有音效增强,并选择"24位,48000Hz"或更高的采样率以获得最佳性能。同时,在游戏设置中将音频模式调整为"耳机"或"高保真",可以提升空间音频的准确度,这对判断敌人方位至关重要。
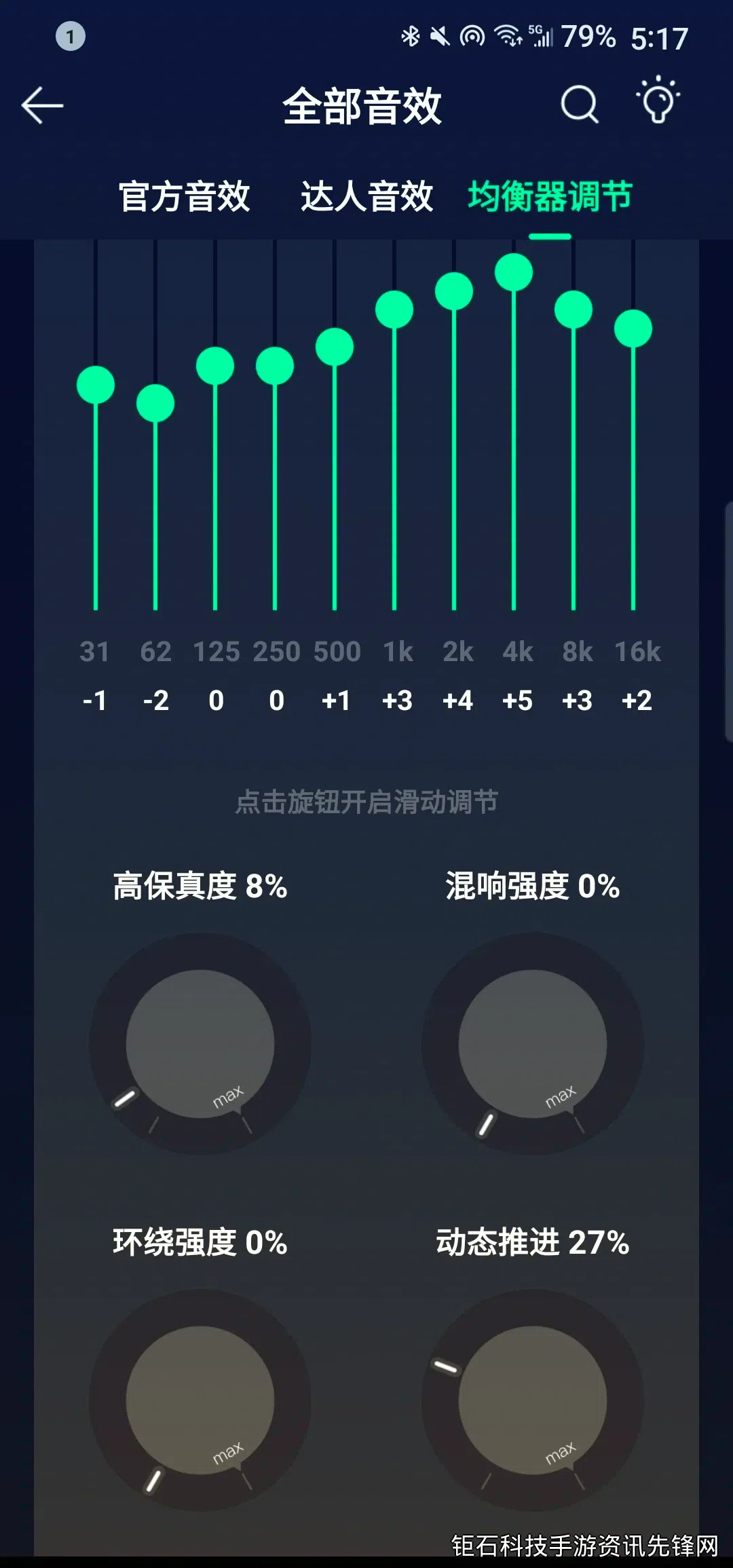
蓝牙耳机声音设置方法需要注意连接稳定性问题。无论是Windows还是Mac,建议先将蓝牙耳机与设备成功配对,然后在声音设置中选择它作为默认设备。遇到音质问题时可尝试在蓝牙设置中调整"音频质量优先"选项。需要注意的是,某些蓝牙编解码器如aptX或LDAC可能需要额外驱动支持。
专业音频工作者的声音设置方法更为复杂。建议使用ASIO驱动以获得最低延迟,并在DAW(数字音频工作站)中正确配置音频接口。采样率应当与项目设置保持一致,避免转换带来的质量损失。对于录音工作,监听延迟的设置尤为关键,一般建议控制在10ms以内。
视频会议软件的声音设置方法也需要特别注意。Zoom、Teams等应用程序通常有自己的音频设置界面,可能会覆盖系统默认设置。建议在这些应用中单独测试麦克风和扬声器,并关闭自动调整功能以获得更稳定的音频表现。回声消除功能虽然有用,但在某些环境下可能导致语音失真。
解决无声问题的声音设置方法包括几个基本步骤:首先检查设备是否被正确识别,查看设备管理器中的声卡状态;其次确认音量未被静音,包括应用程序自身的音量控制;然后尝试更新或回滚声卡驱动;最后检查音频服务是否正常运行。这些步骤解决了大多数常见的无声问题。
音质优化的声音设置方法可以显著提升聆听体验。在Windows中,进入声卡制造商提供的控制面板(如Realtek HD音频管理器)可以调整均衡器、环境效果等高级设置。Mac用户则可以使用Audio MIDI设置工具调整输出格式。但请注意,过度处理可能导致声音失真,建议保持适度调整。
多显示器设置下的声音设置方法容易被忽视。当使用HDMI或DisplayPort连接显示器时,系统可能会将显示器内置扬声器识别为默认音频设备。如果遇到声音从错误设备输出的情况,需要在声音设置中手动切换回正确的输出设备,并可以设为默认以避免每次连接时重复设置。
移动设备远程控制的声音设置方法也越来越受欢迎。通过Spotify Connect、AirPlay或蓝牙技术,可以将手机作为遥控器调整电脑音量。这种声音设置方法特别适合客厅娱乐系统,但需要注意网络延迟可能影响音视频同步,建议在局域网环境下使用有线