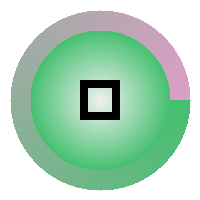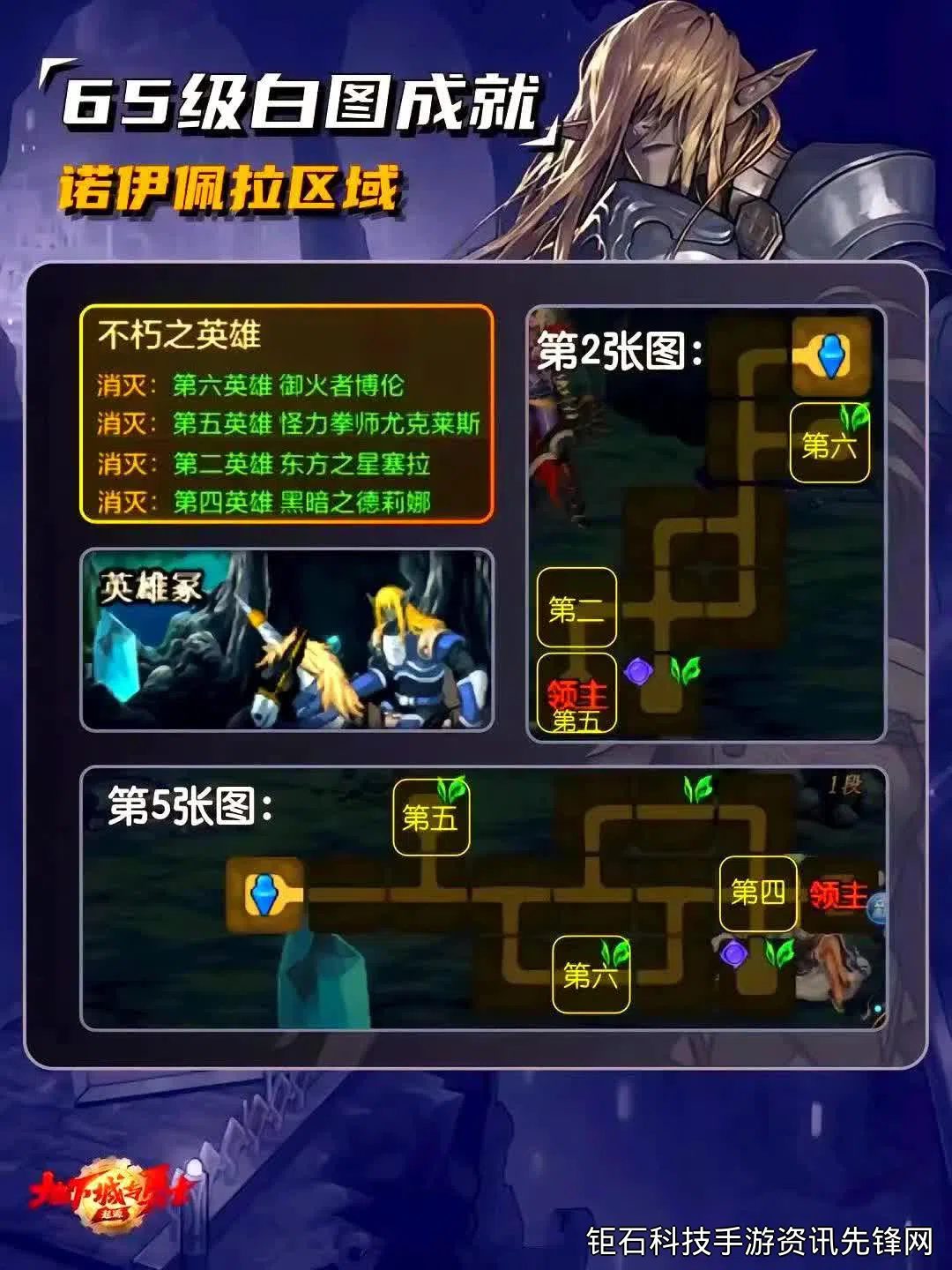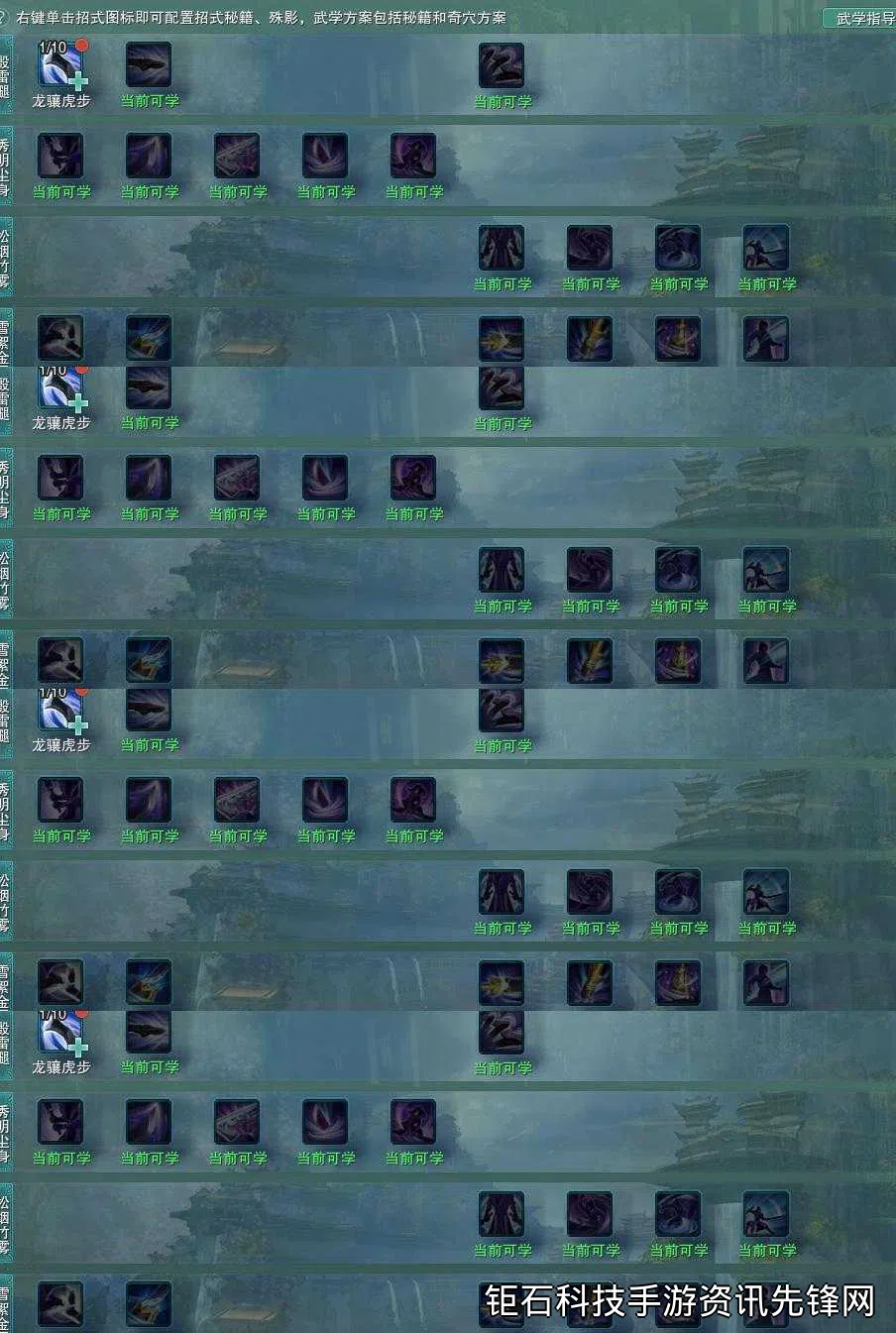添加桌面小组件方法是现代操作系统提供的一项重要功能,它可以让用户直接在桌面上查看关键信息和快捷操作。无论是查看天气、日历事项,还是快速启用常用应用,适当添加桌面小组件都能显著提升您的工作效率。本文将全面介绍Windows、macOS、Android和iOS四大平台添加小组件的详细步骤和实用技巧。
在Windows操作系统中,添加桌面小组件方法自Windows 11开始有了显著改进。您可以右键点击桌面空白处,选择"小组件"选项,或者使用Win+W快捷键直接唤出小组件面板。微软提供的默认小组件包括天气、日历、待办事项等,您可以根据需要自由添加或删除。值得注意的是,Windows小组件还支持第三方应用扩展,许多热门应用如Spotify、Twitter都提供了专用小组件。
macOS系统的添加桌面小组件方法略有不同,但同样简单直观。您可以双指轻扫触控板从右侧进入通知中心,然后滚动到底部点击"编辑小组件"。在这里您会发现苹果精心设计的各类小组件,从系统监控到快捷备忘录应有尽有。更智能的是,macOS小组件会根据您的使用习惯自动调整显示内容,真正实现个性化桌面体验。为了更快访问,您还可以将常用小组件固定在桌面上。
关于Android设备上的添加桌面小组件方法,不同品牌手机可能略有差异。通常您需要长按主屏幕空白处,选择"小组件"选项,然后就能看到所有可用小组件列表。Android系统的优势在于小组件种类极其丰富,几乎所有主流应用都提供多种尺寸和功能的小组件。特别值得一提的是,许多Android小组件支持高度自定义,您可以调整大小、颜色和显示内容,打造完全符合个人需求的桌面布局。
iOS系统的添加桌面小组件方法近年来也在不断完善。从iOS 14开始,苹果引入了全新的小组件系统,让iPhone用户也能享受灵活的桌面定制体验。添加方式很简单:长按主屏幕进入编辑模式,点击左上角的"+"号,然后选择想要添加的小组件。iOS小组件有不同尺寸可选,而且支持智能叠放功能,可以根据时间、位置和使用习惯自动切换显示内容。这对于经常需要快速查看信息的用户来说非常实用。
无论使用哪个平台,掌握正确的添加桌面小组件方法都能带来诸多好处。首先,它减少了打开应用程序的次数,让常用信息一目了然;其次,合理布局的小组件可以优化工作流程,比如将日历、待办事项和计时器放在一起;最后,精心设计的桌面不仅能提高效率,还能带来愉悦的视觉体验。建议您定期检查并更新桌面小组件,删除不常用的,添加新发现的有用组件。
安全考虑也是添加桌面小组件时不可忽视的一点。只从官方应用商店下载应用程序,并谨慎授予小组件权限。特别是那些需要访问位置、联系人或敏感数据的组件,务必确认来源可靠。同时,过于密集的小组件布局可能会导致系统资源消耗增加,影响设备性能,因此建议保持适度原则,只保留真正实用的组件。
对于高级用户,还可以探索一些进阶技巧。比如在Windows上使用Rainmeter等第三方工具创建完全自定义的小组件;在Android上利用Tasker实现自动化场景触发的小组件;或者在macOS上通过Script Editor编写AppleScript来增强小组件功能。这些方法虽然需要一定学习成本,但能带来更强大的个性化体验。
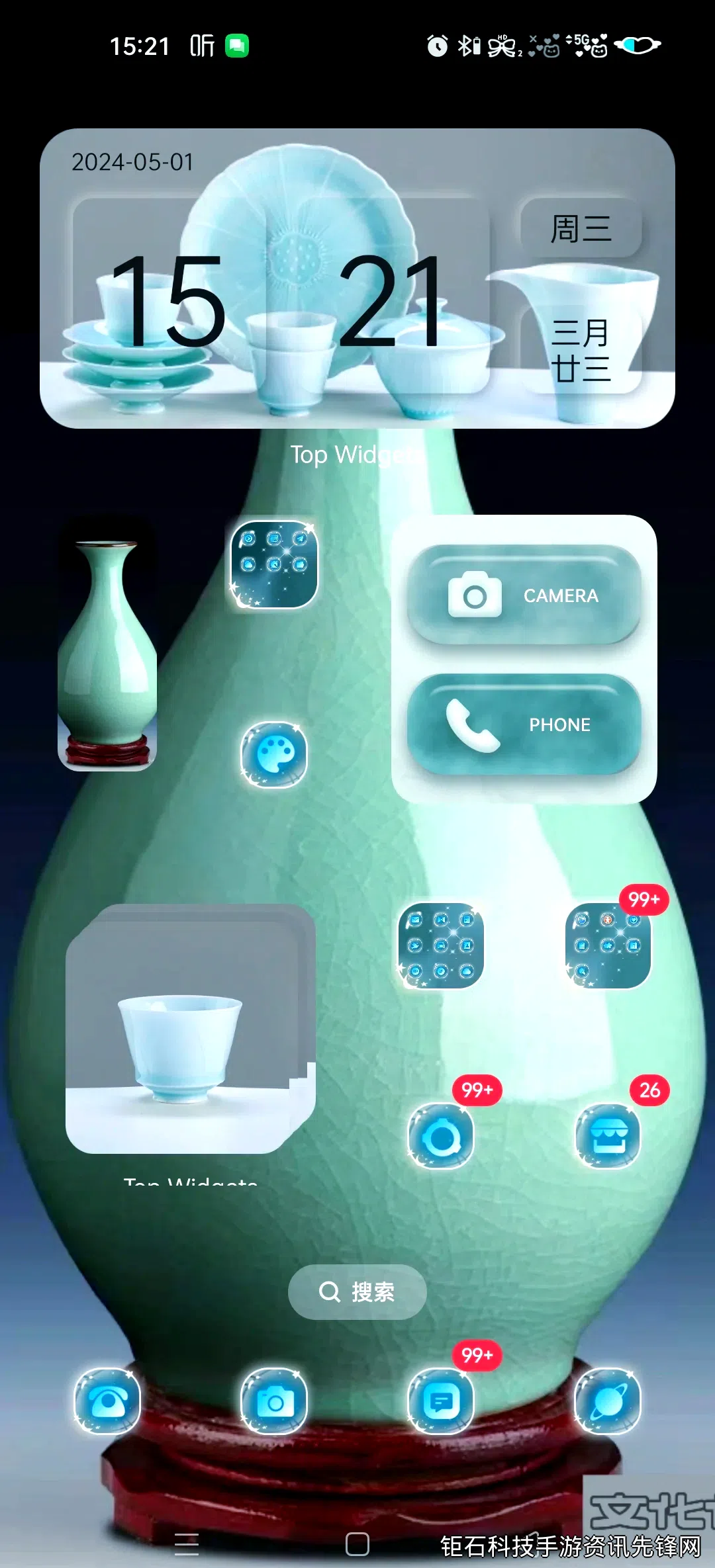
选择合适的添加桌面小组件方法还应该考虑您的具体需求。如果是商务人士,可能更关注邮件、日历和任务管理组件;创意工作者则可能偏好灵感板、配色工具和媒体控制;而普通用户可以重点添加天气、健身追踪和快捷支付等实用组件。记住,没有最好的布局,只有最适合您使用习惯的布局。
随着操作系统不断更新,添加桌面小组件方法也在持续进化。比如Windows 11近期引入了小组件面板可调整大小功能,iOS 16则为锁屏添加了全新小组件类型。保持对系统更新的关注,可以第一时间体验到最新最棒的小组件功能。同时,第三方开发者也在不断创新,推出各类功能强大、设计精美的小组件应用。
最后,我们提供一个小建议:定期整理您的桌面小组件。随着时间推移,有些组件可能不再需要,而新的需求会出现。每月花几分钟评估一下当前的小组件配置