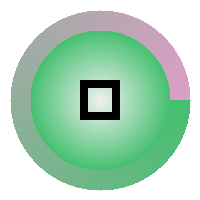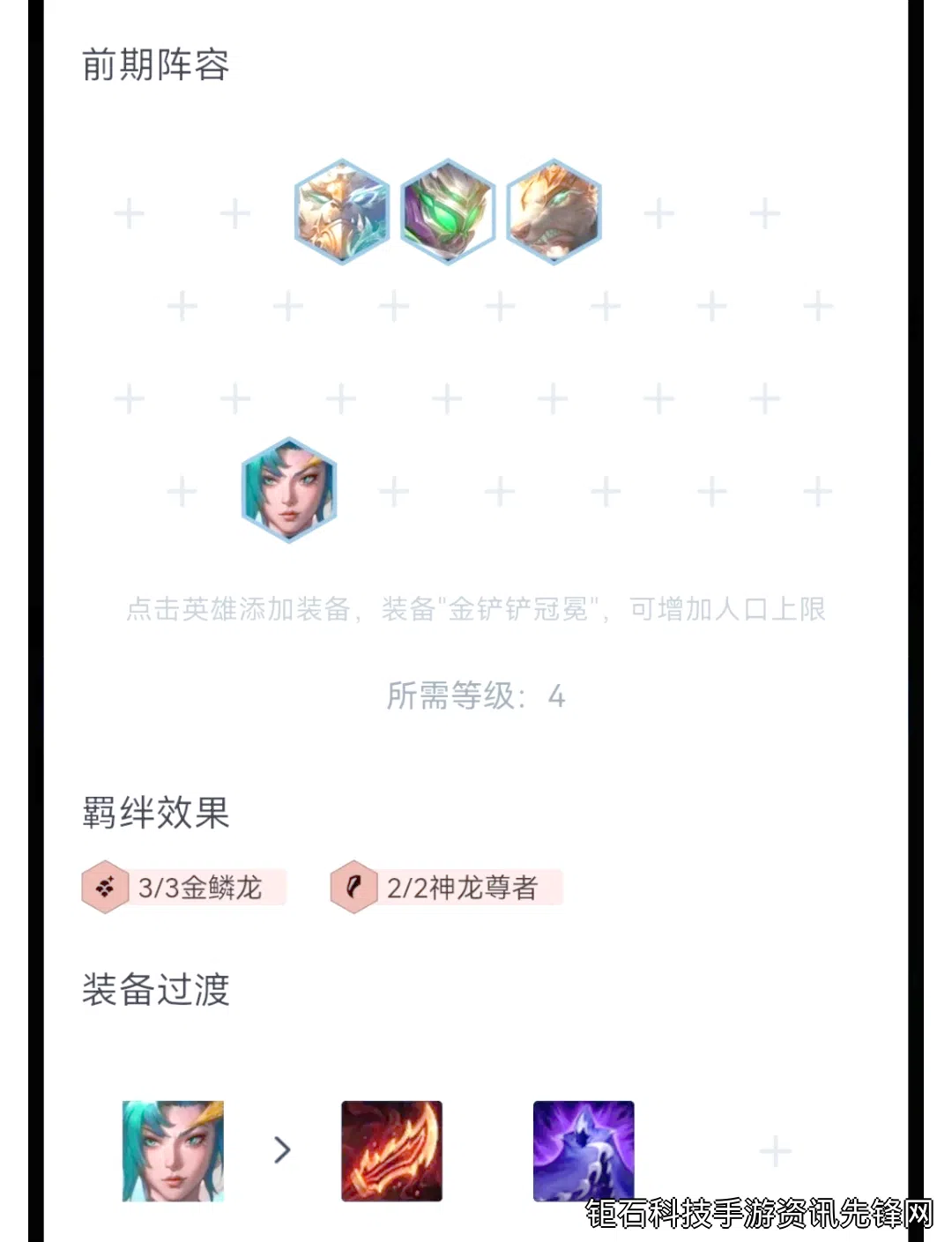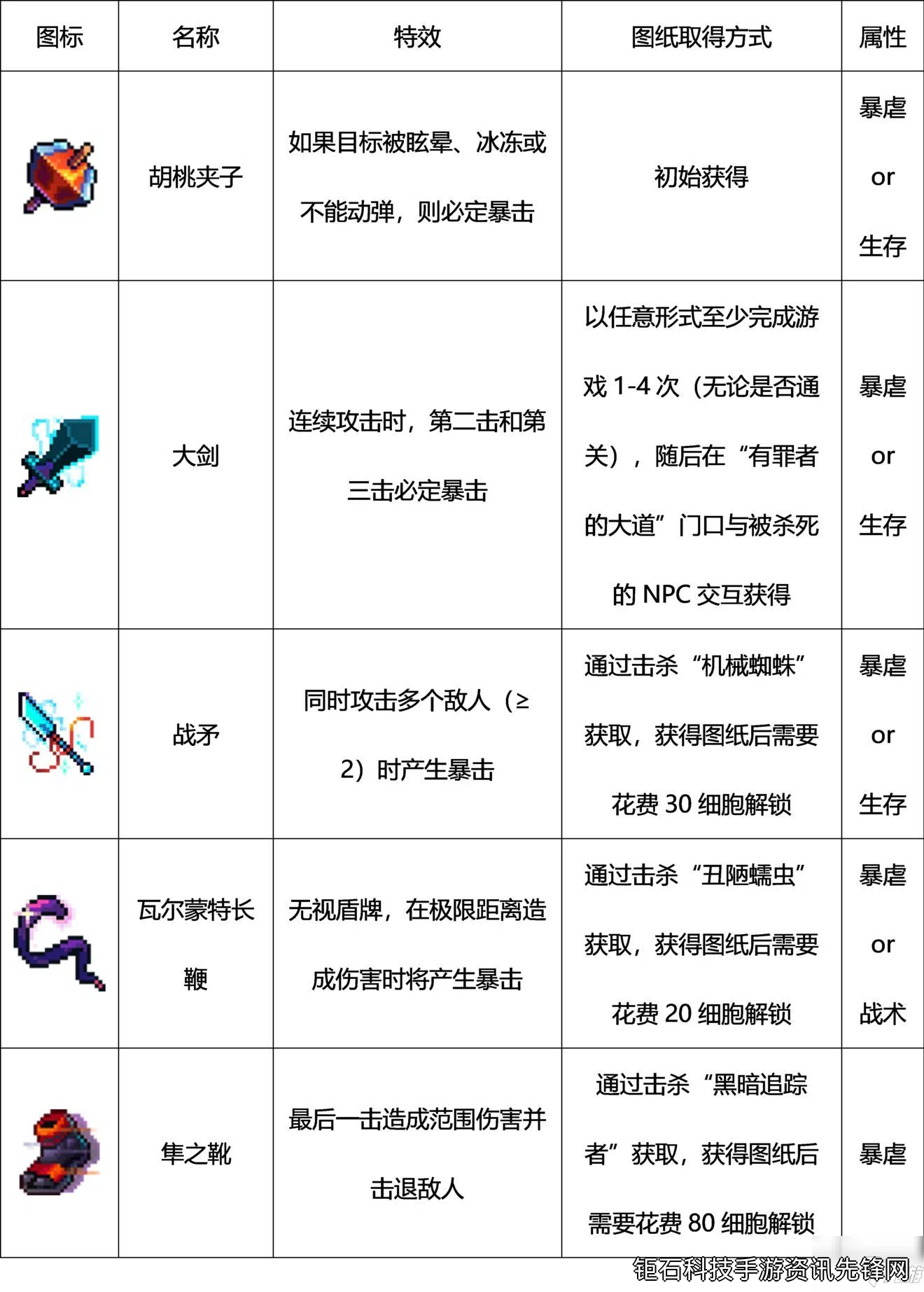选区填色教程是每个数字绘画和图像处理初学者必须掌握的基础技能。无论您使用的是Photoshop、Procreate还是其他绘图软件,精准的选区填色能力都能显著提升您的工作效率。本文将系统性地讲解选区填色的完整流程,从基础操作到高级技巧,帮助您快速成为填色高手。
在进行选区填色前,首先需要了解选区工具的使用方法。大多数图像处理软件都提供了多种选区工具,包括矩形选框工具、套索工具、魔棒工具等。对于规则形状的区域,使用矩形或椭圆形选框工具是最快捷的选择。而对于复杂的不规则形状,建议使用多边形套索工具或钢笔工具来创建精确的选区。
选区创建完成后,填充颜色就变得非常简单。在Photoshop中,您可以使用快捷键Alt+Backspace(前景色)或Ctrl+Backspace(背景色)来快速填充选区。值得注意的是,在使用填充功能前,一定要确认当前图层是否正确,避免将颜色填充到错误的图层上。这是选区填色过程中最容易犯的错误之一。
对于需要频繁使用的颜色,建议创建色板或预设。这样可以节省大量寻找颜色的时间,同时保持作品色彩的一致性。专业的设计师通常会为每个项目创建专属的色板,这不仅能提高工作效率,还能确保设计风格的统一性。在选区填色过程中,使用色板可以避免颜色选择上的犹豫和差错。
选区边缘处理是填色教程中常被忽视的重要环节。一个常见的问题是填色后出现边缘锯齿或不够平滑的情况。解决方法是在创建选区时,适当增加1-2像素的羽化值(Feather)。在Photoshop中,您可以在选区工具选项栏中找到羽化设置。适度的羽化能让填色边缘更加自然,特别是对于柔和过渡的区域效果尤为明显。
高级填色技巧包括使用图层样式和混合模式。例如,在给选区填充颜色后,添加"内发光"或"投影"图层样式可以立即提升视觉效果。混合模式如"叠加"或"柔光"则可以让填充色与下层图像产生更丰富的互动效果。这些技巧在游戏UI设计和数字绘画中应用广泛,能够大幅提升作品的质感表现。
选区填色在不同软件中的操作略有差异。例如在Procreate中,您可以使用"自动选择"工具快速建立选区,然后拖动色盘到选区内部完成填色。而在Clip Studio Paint中,则可以使用"填充参考图层"功能实现智能填色。了解不同软件的特有功能,可以帮助您选择最适合自己工作流程的选区填色方法。
游戏美术设计中的选区填色有其特殊要求。在为游戏角色或场景填色时,需要考虑颜色在不同光照条件下的表现。一个实用的技巧是创建三个层次的基色:阴影色、中间色和高光色。先填充中间色作为基础,再使用选区工具分别填充阴影和高光区域。这种方法能快速建立基本的体积感,是游戏美术工作中常用的填色流程。
选区填色过程中遇到的常见问题及解决方案:1)填色超出选区边界-检查选区是否闭合,或降低画笔硬度;2)颜色不均匀-检查是否开启了"消除锯齿"选项;3)无法填色-确认图层是否锁定或设置了保护透明像素。掌握这些故障排除技巧能显著提升您的填色效率。
效率提升技巧:建立自己的填色快捷键。大多数专业软件都允许自定义快捷键,将常用的填色操作设置为顺手的热键组合,可以节省大量操作时间。例如在Photoshop中,笔者习惯将"填充前景色"设置为F3,"填充背景色"设置为F4,这样在绘制过程中可以保持流畅的操作节奏。
随着练习的深入,您会发现选区填色不仅仅是简单的颜色覆盖。通过结合不同透明度、图层混合模式和笔触效果,可以创造出丰富的视觉效果。建议初学者从简单的几何图形开始练习,逐步过渡到复杂场景的填色。每天15分钟的专项练习,一个月后您的选区填色水平就会有显著提升。
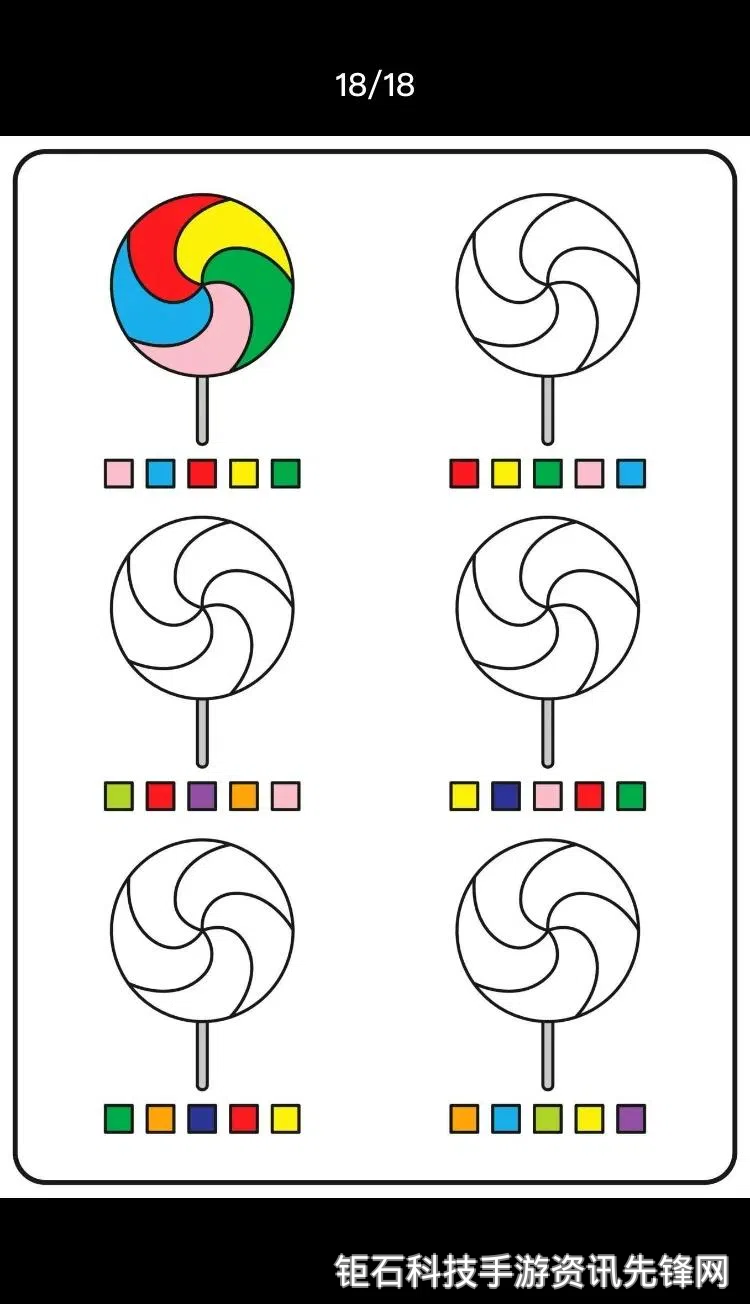
总结选区填色的核心要点:精确的选区是成功填色的基础;了解图层面板和相关设置可以避免常见错误;建立个人色