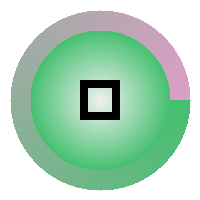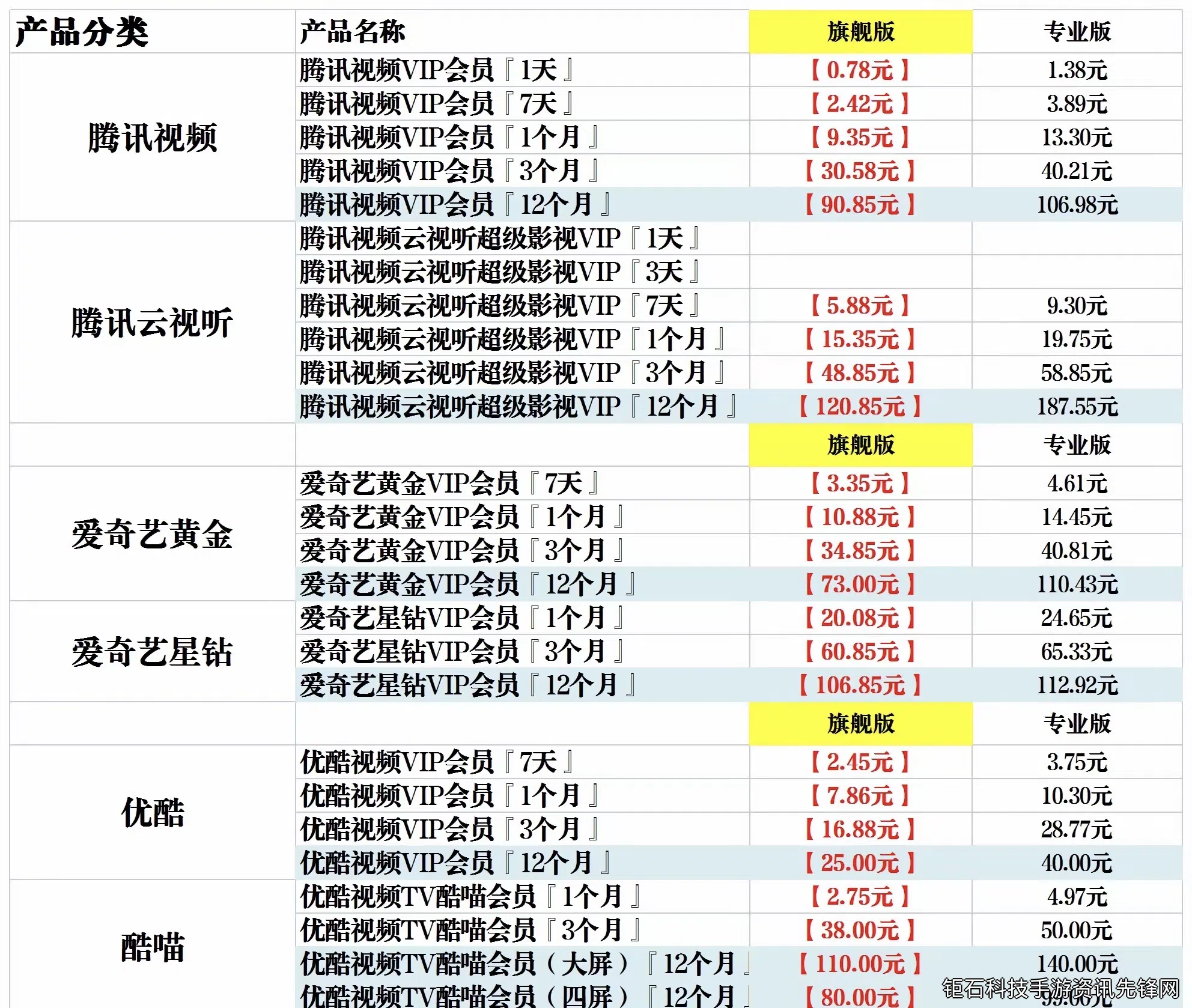无法连接到服务器解决方法对于IT人员和普通用户都是必备技能。无论是工作还是娱乐,服务器连接问题都可能造成严重影响。本文将系统性地介绍12种经过验证的解决方案,从基础排错到高级设置,帮助您彻底解决连接问题。
首先,确认网络连接是否正常是最基本的步骤。检查设备是否成功连接到网络,尝试访问其他网站或服务来判断是否仅为特定服务器问题。使用ping命令测试与目标服务器的连通性,这能快速判断是否存在网络层问题。输入"ping 服务器地址"后,若收到回复证明网络通畅,否则需要进一步排查。
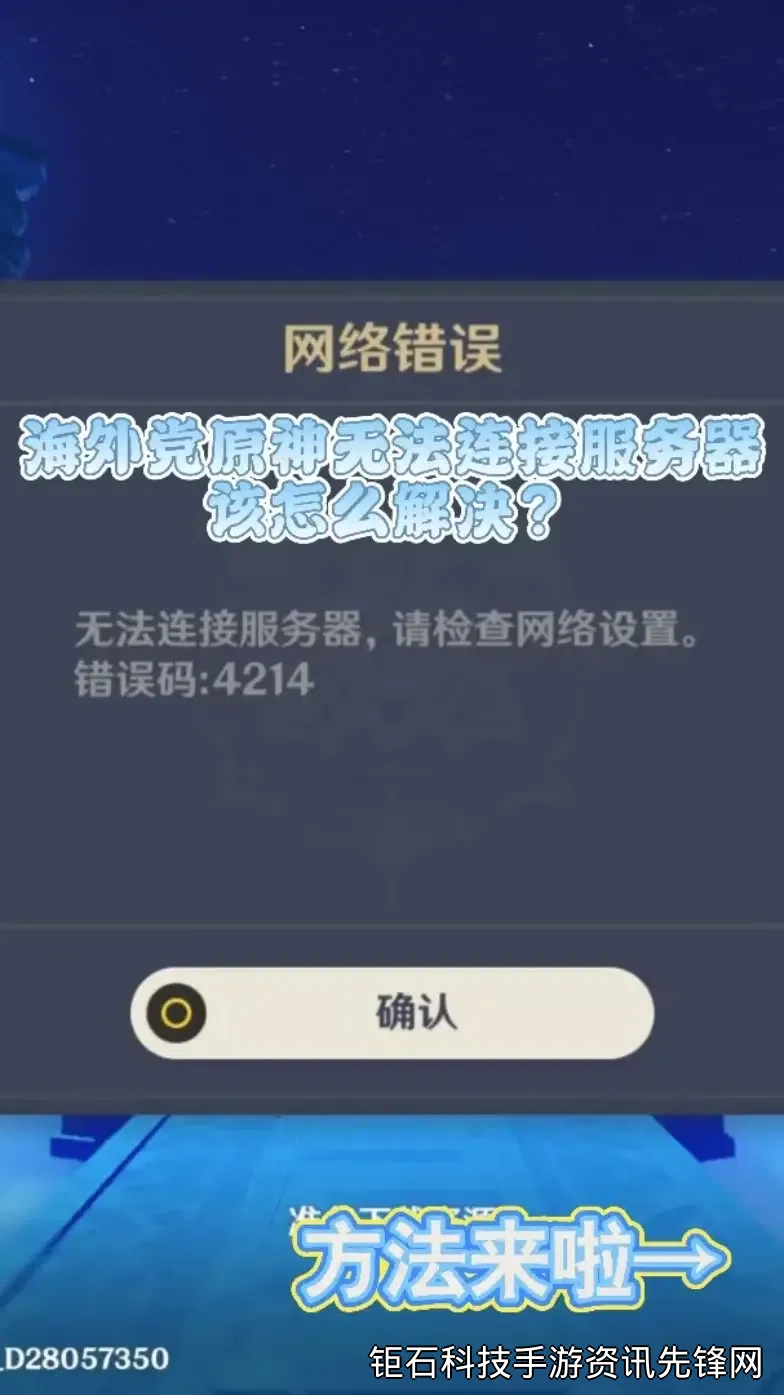
DNS解析问题常导致服务器连接失败。尝试更换DNS服务器地址为8.8.8.8(Google DNS)或1.1.1.1(Cloudflare DNS)。在Windows中可通过控制面板→网络和共享中心→更改适配器设置→右键属性→Internet协议版本4(TCP/IPv4)来修改。Mac用户则在系统偏好设置→网络→高级→DNS中进行设置。
防火墙和安全软件可能拦截服务器连接。临时关闭防火墙测试是否解决问题。在Windows Defender防火墙中,可创建入站/出站规则允许特定程序或端口通信。企业用户需联系IT部门确认是否存在组策略限制。杀毒软件的网页防护功能也可能导致误判,将其加入白名单是有效的服务器连接修复方法之一。
浏览器缓存和Cookie有时会干扰连接。清除浏览器历史记录、缓存文件和Cookie后重启浏览器。对于Chrome用户,按Ctrl+Shift+Del可快速打开清除浏览数据窗口。选择"所有时间"范围并勾选所有选项确保彻底清理。这是解决特定网站服务器连接问题的快捷方案。
修改hosts文件可以绕过DNS解析问题。在Windows系统中,hosts文件位于C:\Windows\System32\drivers\etc,需用管理员权限编辑。添加"服务器IP地址 域名"格式的内容可强制解析。例如"123.123.123.123 example.com"。Mac用户则需使用终端sudo nano /private/etc/hosts命令编辑。
网络代理设置不当是常见原因。检查是否意外启用了代理服务器,特别是在企业环境中。在Windows设置→网络和Internet→代理中,确保"自动检测设置"开启或手动配置正确的代理地址。VPN连接有时也会导致路由问题,断开VPN测试是否能恢复服务器访问是明智的排错步骤。
TCP/IP协议栈重置可以解决深层网络问题。以管理员身份运行命令提示符,依次执行"netsh winsock reset"和"netsh int ip reset"命令,完成后重启计算机。这个服务器无法连接修复方案能解决由网络协议栈损坏导致的各种异常情况。
更换网络连接方式有时能意外解决问题。如果使用Wi-Fi,尝试改用有线连接;反之亦然。移动设备可以在Wi-Fi和移动数据间切换测试。不同网络供应商的路由策略可能存在差异,这也是有效的服务器连接问题排查技巧。
检查系统时间是否正确。证书验证依赖准确的时间设置,时间偏差超过允许范围会导致SSL握手失败。确保设备设置为自动获取时间,或手动校准至与国际标准时间误差不超过1分钟。这个细节常被忽视但确实是有效的服务器连接修复方法。
更新网络驱动程序能解决兼容性问题。设备管理器→网络适配器→右键更新驱动程序。特别是对于新安装的系统或近期系统升级后出现的连接问题,驱动更新往往能产生奇效。厂商官网提供的最新驱动通常比Windows自动安装的版本更可靠。
联系服务器管理员或服务提供商是最终手段。提供详细的错误信息、截图以及您已尝试过的解决方法。专业支持团队可能从服务器端发现问题所在,如IP封锁、服务宕机或配置错误等。保留完整的排错记录可以大大加快问题解决速度。
预防胜于治疗。定期进行网络健康检查,保持系统和软件更新,配置合理的备份连接方案(如备用DNS、备用网络接口),都能有效降低服务器连接中断的风险。企业用户应考虑部署网络监控系统,在问题发生前获得预警。
综上所述,无法连接到服务器解决方法需要系统性的思维和专业的技术手段。从基础网络检查到高级配置调整,本文介绍的12种方案覆盖了大多数常见情况。保持耐心并按照逻辑顺序排查,