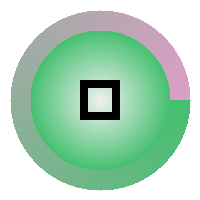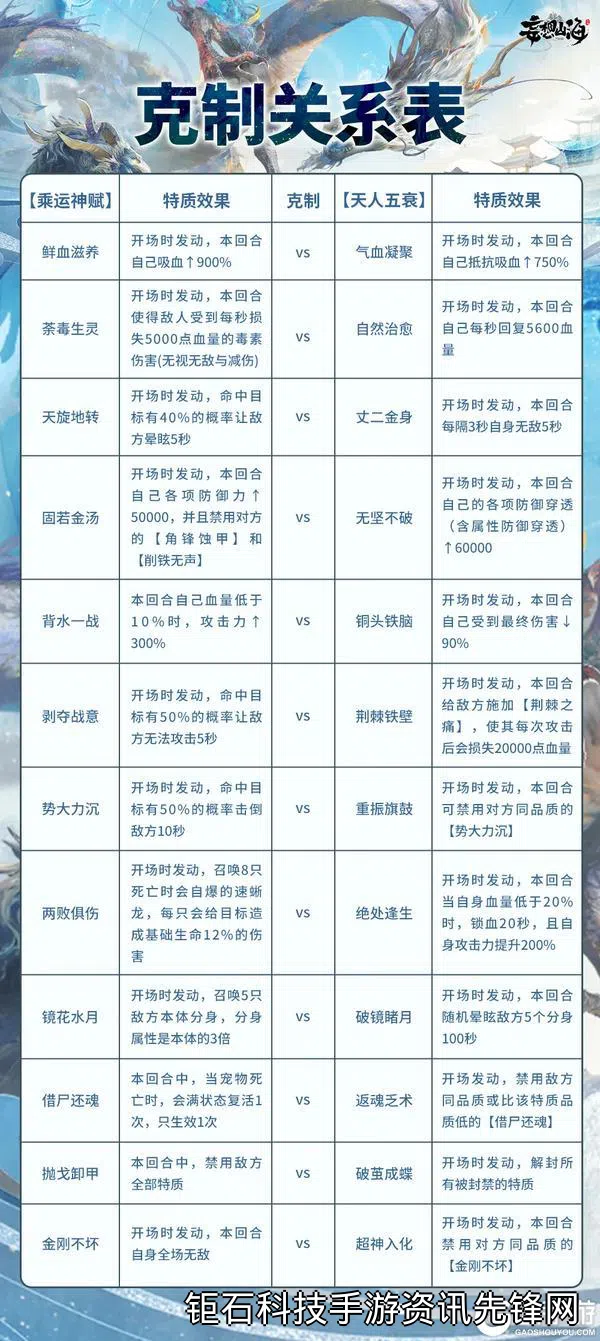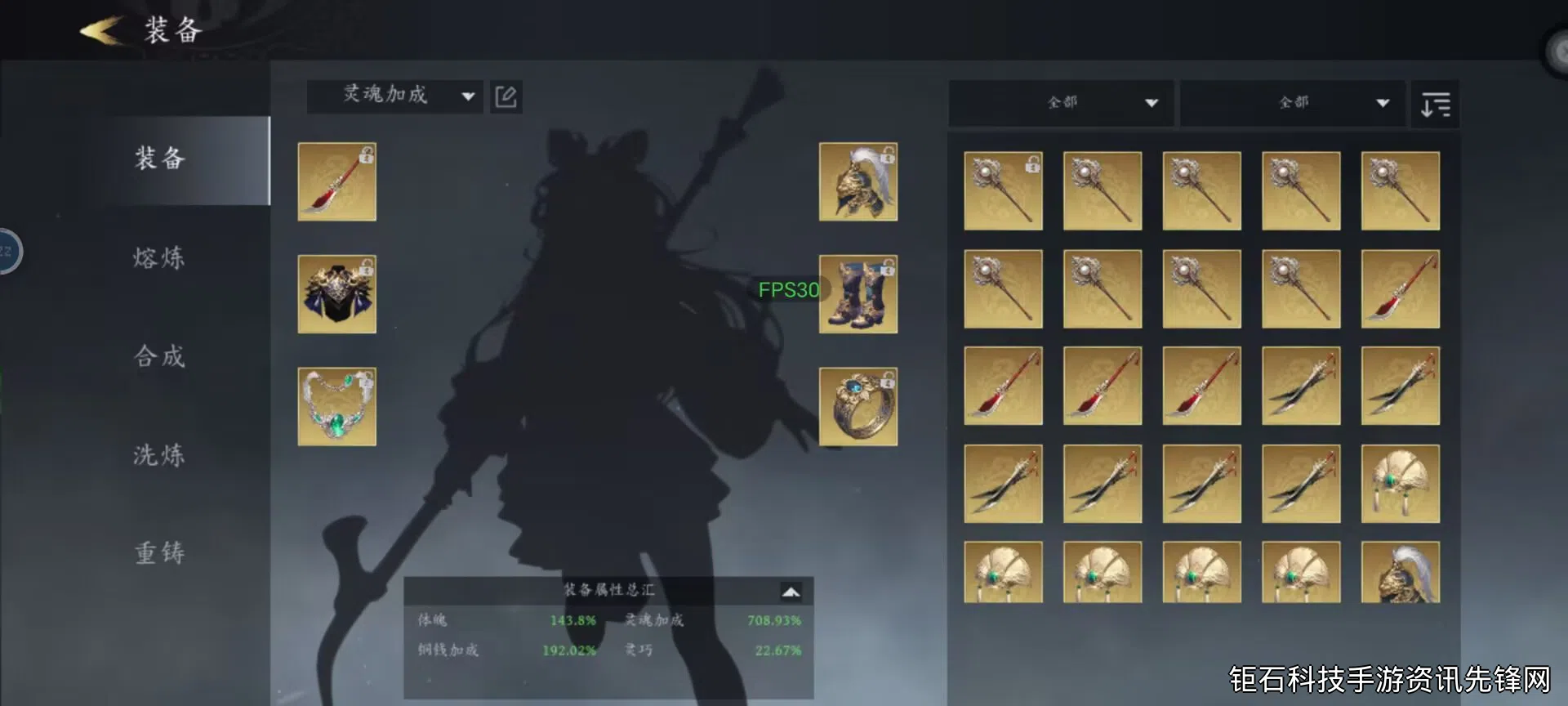调整笔刷不透明度教程是每位数字艺术家必须掌握的基础技能之一。无论你是使用Photoshop、Procreate还是Clip Studio Paint,了解如何精确控制笔刷不透明度都能显著提升你的绘画表现力。本教程将详细介绍各种软件中调整笔刷透明度的专业方法,帮助你创造更自然的过渡效果和层次感。
在数字绘画中,笔刷不透明度决定了颜料覆盖底层颜色的程度。调整笔刷不透明度可以模拟传统绘画中的水彩晕染效果或油画厚重质感。很多新手艺术家常常忽略这一功能的重要性,导致作品缺乏深度和层次。通过本教程的指导,你将学会如何根据不同绘画阶段和效果需求来调整这一参数。
Photoshop中调整笔刷不透明度有多种方法。最直接的方式是使用顶部选项栏中的不透明度滑块,数值范围从1%到100%。专业建议是通过键盘快捷键快速调整:按下数字键1设置为10%,连续按5和3则设为53%。这种方法特别适合需要在绘画过程中频繁调整透明度的情况。
对于需要更精细控制的艺术家,可以尝试结合绘图板压力感应功能。在笔刷设置面板中,将不透明度控制设为"笔压",这样就能通过用力轻重来自然调节透明度。这种设置特别适合绘制需要表现笔触变化的素描和水彩效果,能够创造出更自然的艺术表现。
Procreate中的不透明度调节略有不同。在iPad应用中,你需要点击左侧的滑块图标,然后上下拖动来调节当前笔刷的不透明度。专业技巧是双指轻点画布可以快速重置为100%不透明度。Procreate还允许为特定笔刷预设不透明度参数,这对保持绘画风格一致性很有帮助。
理解不同不透明度百分比的实际效果至关重要。30%以下适合绘制轻薄的底色和晕染效果;50-70%适合大多数中层绘画工作;100%则用于最终细节强化和轮廓勾勒。建议在正式开始绘画前,创建不透明度测试图层,尝试不同设置对特定笔刷的影响。
进阶技巧包括使用图层不透明度和笔刷不透明度的组合控制。例如,可以在60%不透明度的图层上使用80%不透明度的笔刷,实现更微妙的色彩叠加效果。这种技巧在肖像画的皮肤渲染和环境光表现中特别有用,能创造出更丰富的色彩层次。
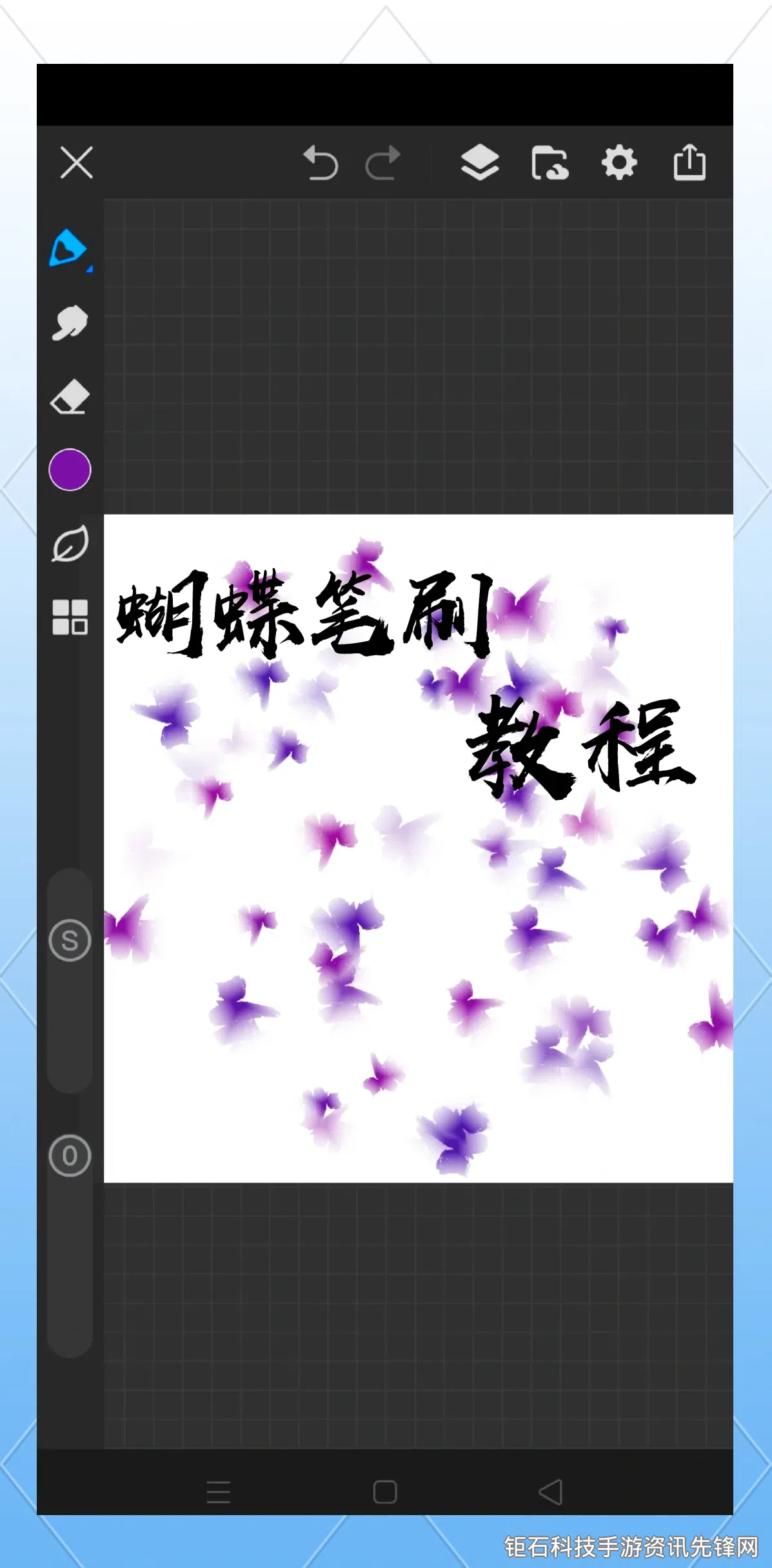
Clip Studio Paint提供了更专业的不透明度控制选项。除了基本滑块调节外,还可以设置不透明度随绘画速度变化的动态效果。在绘制漫画速度线或特殊纹理时,这种功能能创造出更自然的笔触变化。软件还允许保存包含不透明度设置的笔刷预设,大大提高工作效率。
对于游戏美术设计,掌握笔刷不透明度调节能显著提升贴图绘制质量。在绘制武器磨损效果或环境贴图时,使用低不透明度笔刷进行多层叠加可以创造出更真实的材质表现。建议从30%不透明度开始,通过5-6次叠加来构建理想的纹理深度。
常见错误包括过度依赖100%不透明度导致画面生硬,或者使用过低不透明度导致重复涂抹浪费时间。理想的工作流程应该是:草图阶段使用中等不透明度(50-70%),细化阶段根据需要使用高低不同的设置。记住随时使用快捷键调整,而不是固定在某个数值。
最后要强调的是,最佳不透明度设置取决于你的具体绘画风格和项目需求。建议收藏本调整笔刷不透明度教程作为参考,并在日常练习中不断尝试新的参数组合。随着经验积累,你将发展出适合自己工作流程的不透明度使用策略,显著提升数字绘画效率和质量。