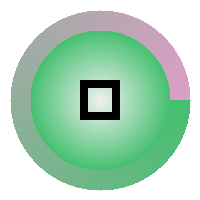全屏设置方法是许多用户在工作和娱乐中经常需要使用的功能。无论是观看视频、玩游戏还是进行演示,掌握正确的全屏操作技巧都能显著提升使用体验。本文将系统介绍Windows系统、Mac系统、各类应用程序以及游戏中的全屏设置方法,并提供详细的步骤说明和常见问题解决方案。
在Windows操作系统中,全屏设置方法主要通过快捷键实现。最常用的方式是按下F11键,这一快捷键适用于大多数浏览器如Chrome、Firefox和Edge。对于某些特定程序,Alt+Enter组合键也能实现全屏切换。值得注意的是,部分老旧程序可能需要通过窗口右上角的最大化按钮来手动调整。
游戏全屏设置方法通常更加多样化。大多数PC游戏都会在图形设置中提供全屏、窗口化和无边框窗口三种显示模式。建议优先选择全屏模式以获得最佳性能和画面表现。如果遇到游戏无法全屏的情况,可以尝试修改游戏配置文件或更新显卡驱动。
Mac系统的全屏设置方法与Windows略有不同。Mac用户可以通过点击窗口左上角的绿色最大化按钮,或使用Control+Command+F快捷键进入全屏模式。值得注意的是,macOS的全屏功能会将应用程序单独置于一个桌面空间,这与Windows的实现方式有本质区别。
浏览器全屏设置方法除了使用F11快捷键外,还可以通过HTML5的全屏API实现。开发者可以通过JavaScript调用requestFullscreen()方法来控制网页元素的全屏显示。对于普通用户,右键点击视频选择"全屏"是最简单的操作方式。
当遇到全屏显示异常时,可以尝试以下解决方法:首先检查显卡驱动是否最新,然后确认显示分辨率设置是否正确。某些情况下,修改注册表可能是必要的Windows全屏设置方法。例如,对于无法全屏的旧游戏,可以在注册表中修改"Scaling"值为3来解决显示问题。
对于专业用户,多显示器全屏设置方法也值得关注。Windows系统允许用户设置主显示器并通过Win+Shift+左右方向键快速移动窗口。在需要全屏运行程序时,建议先将程序拖动到目标显示器再启用全屏模式,这样可以避免显示错位的问题。
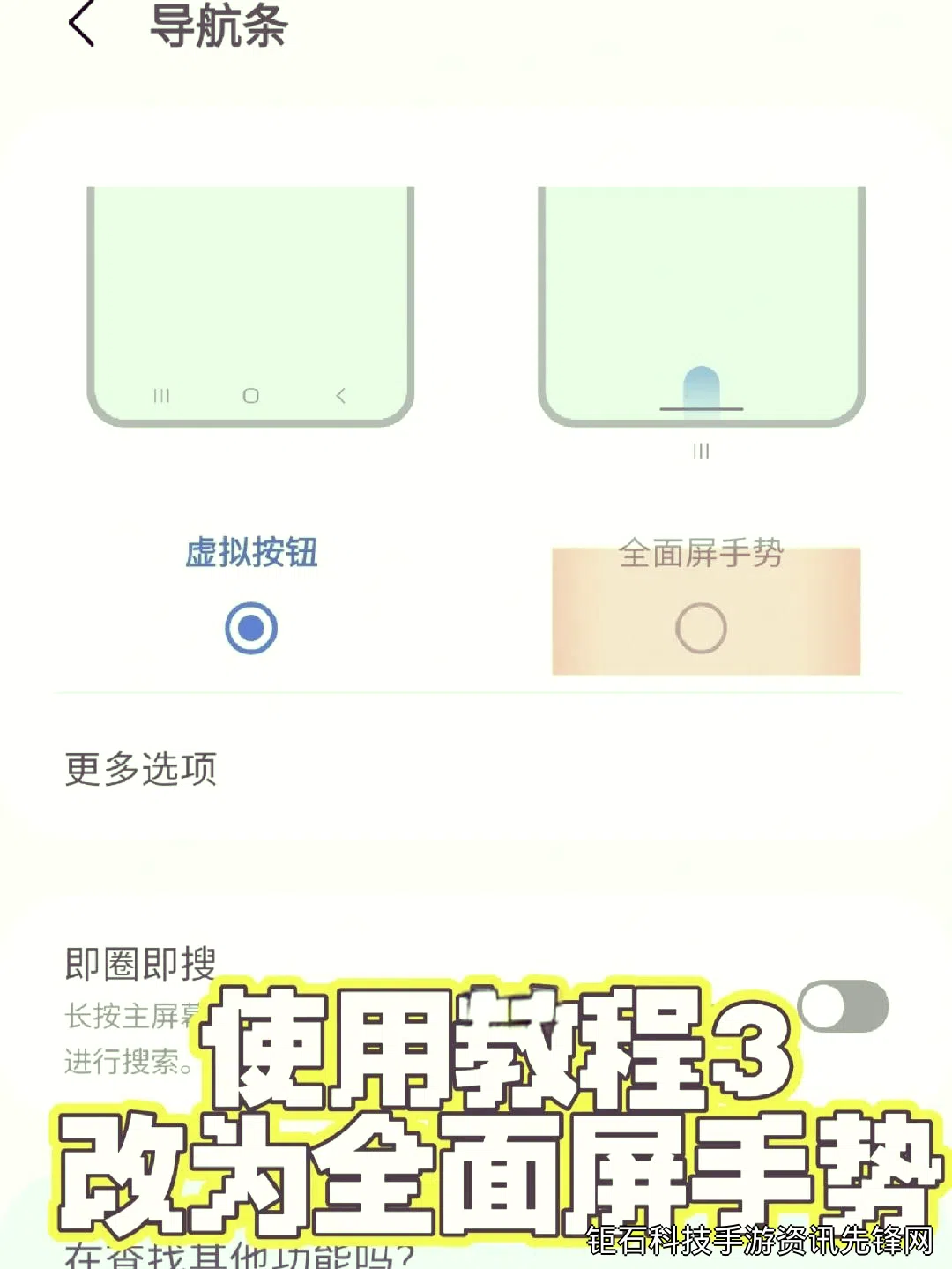
某些特殊场景下的全屏设置方法需要特别注意。比如在虚拟机中使用全屏功能时,需要先安装增强功能工具;在远程桌面连接中,全屏模式可能会受网络延迟影响;而在演示模式下,建议提前测试全屏效果以避免意外情况。
视频播放器全屏设置方法通常较为简单。主流播放器如VLC、PotPlayer都支持双击画面或按F键进入全屏。高级用户可以设置自动全屏播放,或在配置文件中修改默认全屏分辨率。对于在线视频平台,确保禁用广告拦截插件可以帮助避免全屏功能异常。
办公软件的全屏设置方法同样重要。在PowerPoint中,F5键可以启动全屏演示,而Esc键则退出。Word和Excel的全屏阅读模式可以通过视图菜单或快捷键访问。这些功能在进行文档审阅或数据展示时特别实用。
移动设备的全屏设置方法与电脑端有很大不同。在Android和iOS系统中,全屏通常由应用程序自动控制。开发者需要通过设置适当的manifest属性或视图参数来启用全屏。用户层面,可以通过手势操作或设置菜单来调整全屏显示选项。
全屏游戏设置优化是一个值得深入探讨的话题。除了基本的全屏设置方法外,玩家还应该关注垂直同步、帧数限制和显示比例等高级选项。某些竞技游戏建议关闭全屏优化以获得更低的输入延迟,而单机游戏则可能需要在NVIDIA控制面板中单独设置全屏参数。
最后需要提醒的是,全屏模式虽然能提供沉浸式体验,但也会带来一些不便。例如全屏状态下无法快速查看其他窗口内容,某些系统快捷键也可能失效。因此,用户应该根据实际需求灵活选择是否使用全屏功能。
综上所述,掌握各种场景下的全屏设置方法能显著提升电脑使用效率。无论是日常办公还是娱乐游戏,正确的全屏操作都能带来更好的视觉体验。建议用户根据本文介绍的方法多加练习,熟悉自己常用软件的全屏快捷键,并在遇到问题时尝试文中的解决方案。