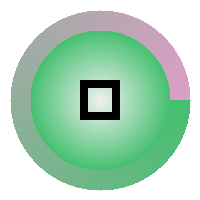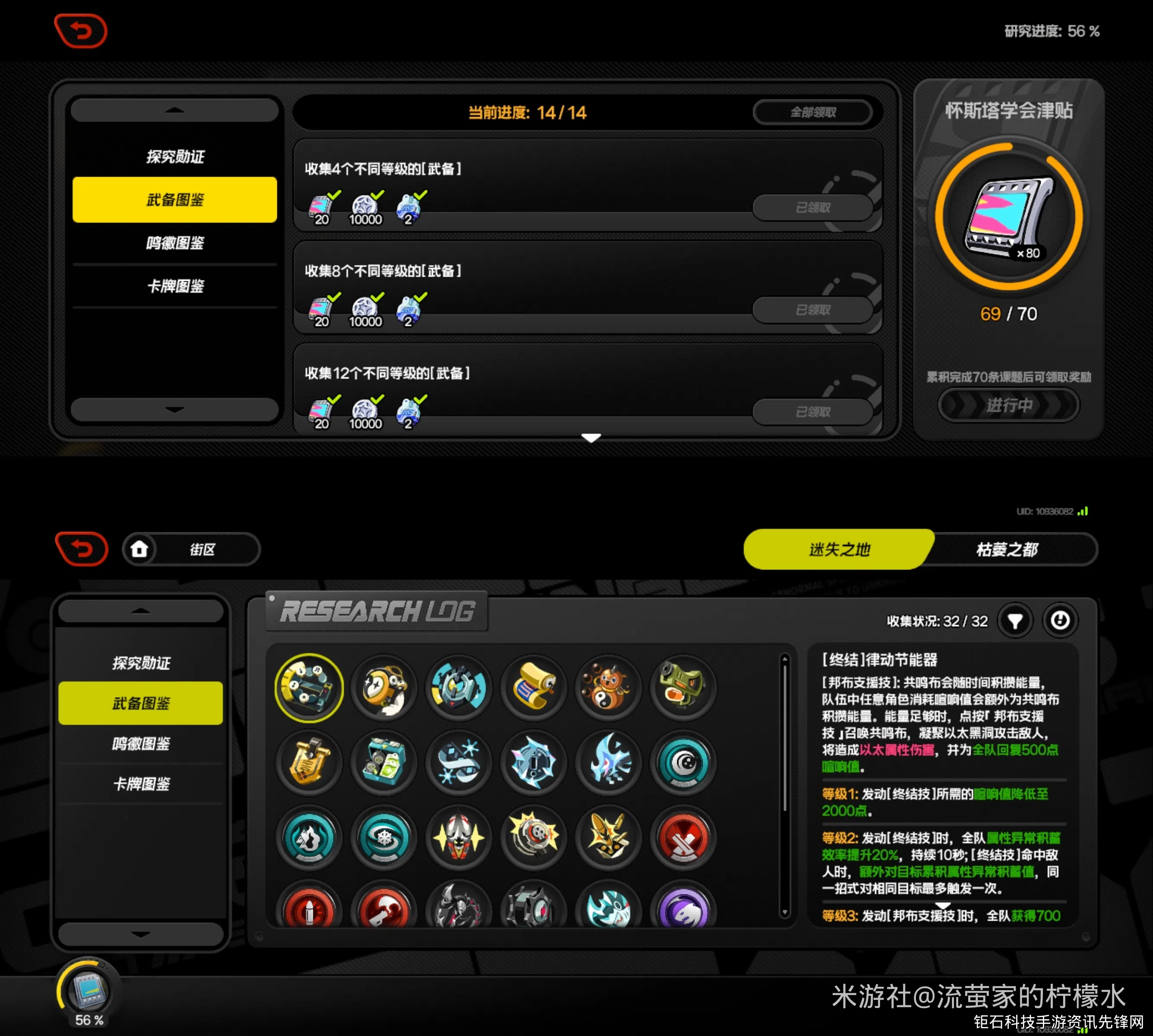对于设计师和图片编辑人员来说,掌握正确的导出psd文件教程是必备的工作技能。本文将全面介绍PSD文件导出的各种方法和技巧,帮助您高效完成设计作品的输出工作。无论您需要导出为JPEG、PNG还是PDF格式,或是需要保留图层信息的特殊导出方式,本教程都将为您提供详细的操作指导。
在开始学习导出PSD文件之前,首先要了解PSD格式的特点。PSD是Photoshop Document的缩写,它是Adobe Photoshop的原生文件格式,可以保留所有图层、通道、路径和蒙版等信息。这使得PSD成为了设计师最常用的工作文件格式。但是,由于PSD文件体积通常较大,且只能在Photoshop等特定软件中打开,因此在实际应用中,我们常常需要将PSD文件导出为其他更通用的格式。
最基础的PSD文件导出方法是通过"文件"→"导出"→"快速导出为..."进行操作。这种方法适用于大多数常规情况,可以快速将PSD转换为PNG、JPEG、GIF或SVG格式。在导出前,您可以在首选项→导出中设置默认的导出格式和参数。值得注意的是,这种快速导出方式会将所有可见图层合并,如果您的PSD文件中有隐藏图层,它们将不会出现在导出的文件中。
当您需要导出PSD中的单个图层时,可以使用"导出为"功能。选择"文件"→"导出"→"导出为",在弹出的对话框中,您可以选择特定的图层进行导出,并分别设置每个图层的导出格式。这种方法非常适合需要批量导出PSD分层素材的情况。比如,当一个UI设计文件包含多个按钮和图标时,您可以一次性导出所有需要的元素,而不必反复打开和保存文件。
对于网页设计师来说,将PSD导出为Web优化格式是一个常见需求。Photoshop提供了专门的"导出为Web所用格式(旧版)"功能,位于"文件"→"导出"菜单下。这个功能允许您精确控制导出图片的质量、颜色和文件大小,确保图片在网页上显示效果最佳。您可以比较不同格式和压缩设置下的图片效果,选择最合适的导出方案。
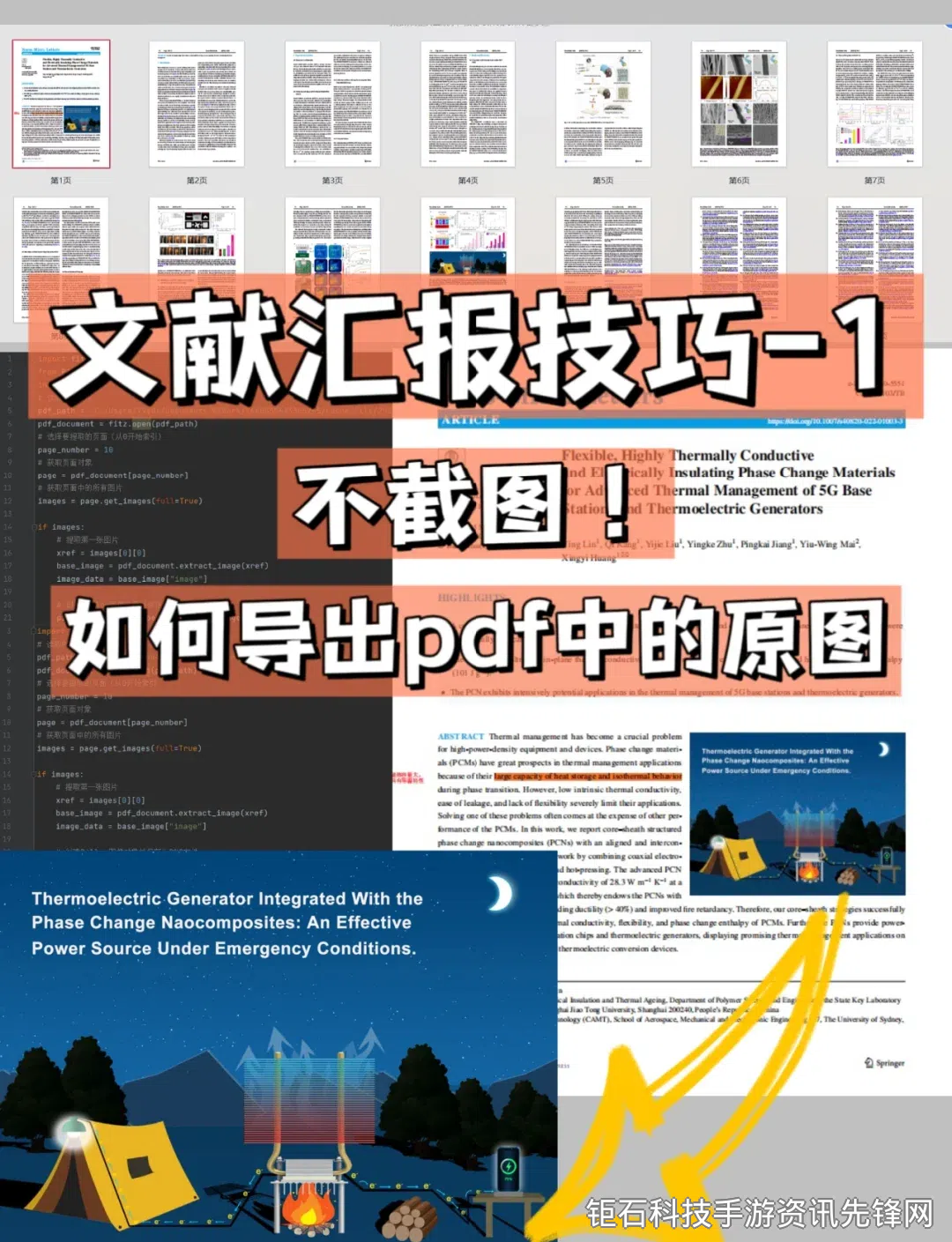
如果您的工作涉及打印设计,将PSD导出为PDF格式可能是更好的选择。通过"文件"→"另存为",然后选择PDF格式,您可以将PSD文件转换为高质量的打印文件。在保存对话框中,您可以选择保留Photoshop编辑功能,这样在PDF中仍然可以调整图层和其他元素。对于专业的印刷输出,记得选择"PDF/X-4"预设,并确保颜色模式设置为CMYK。
有时候,您可能需要将PSD文件中的某些特定元素导出为独立文件。Photoshop的"生成"功能可以帮您实现这一点。在"文件"→"生成"菜单下,您可以找到"图像资源"选项。启用这个功能后,Photoshop会自动监视您对图层的命名,当您将图层名称后缀改为".jpg"、".png"等格式时,软件会自动创建相应格式的文件。这种方法特别适合需要频繁更新和导出设计元素的工作流程。
在处理包含大量图层的复杂PSD文件时,导出为分层PNG是一个实用技巧。通过"文件"→"脚本"→"将图层导出到文件",您可以将每个可见图层导出为单独的图像文件。在弹出的对话框中,您可以选择目标文件夹、文件格式(如PNG-24)以及是否包含隐藏图层。这个功能在制作动画素材或网页切片时特别有用,可以大大节省手动导出每个图层的时间。
高质量PSD导出需要注意几个关键设置。首先是分辨率,对于屏幕显示用途,72ppi足够;而打印用途则需要300ppi或更高。其次是颜色模式,Web用途选择RGB,印刷用途选择CMYK。最后是图像尺寸,确保导出尺寸符合最终使用需求,避免后期不必要的缩放导致质量损失。Photoshop的"图像大小"对话框(快捷键Ctrl+Alt+I)可以帮助您检查和调整这些参数。
当您需要与他人协作时,导出PSD的智能对象是一个专业做法。智能对象可以保留原始图像数据,让其他设计师能够灵活调整而不损失质量。在"图层"面板中右键点击智能对象图层,