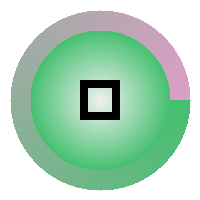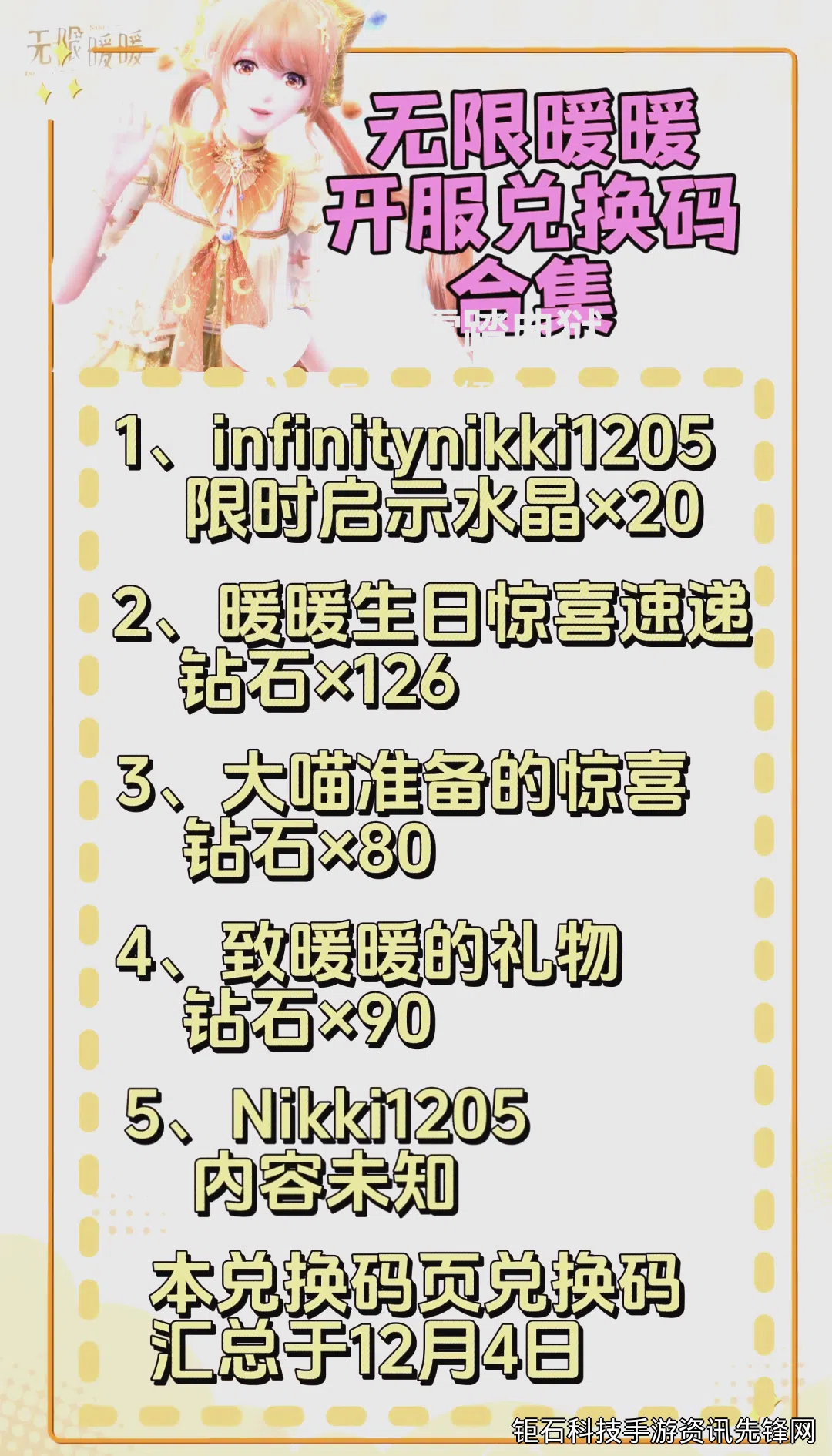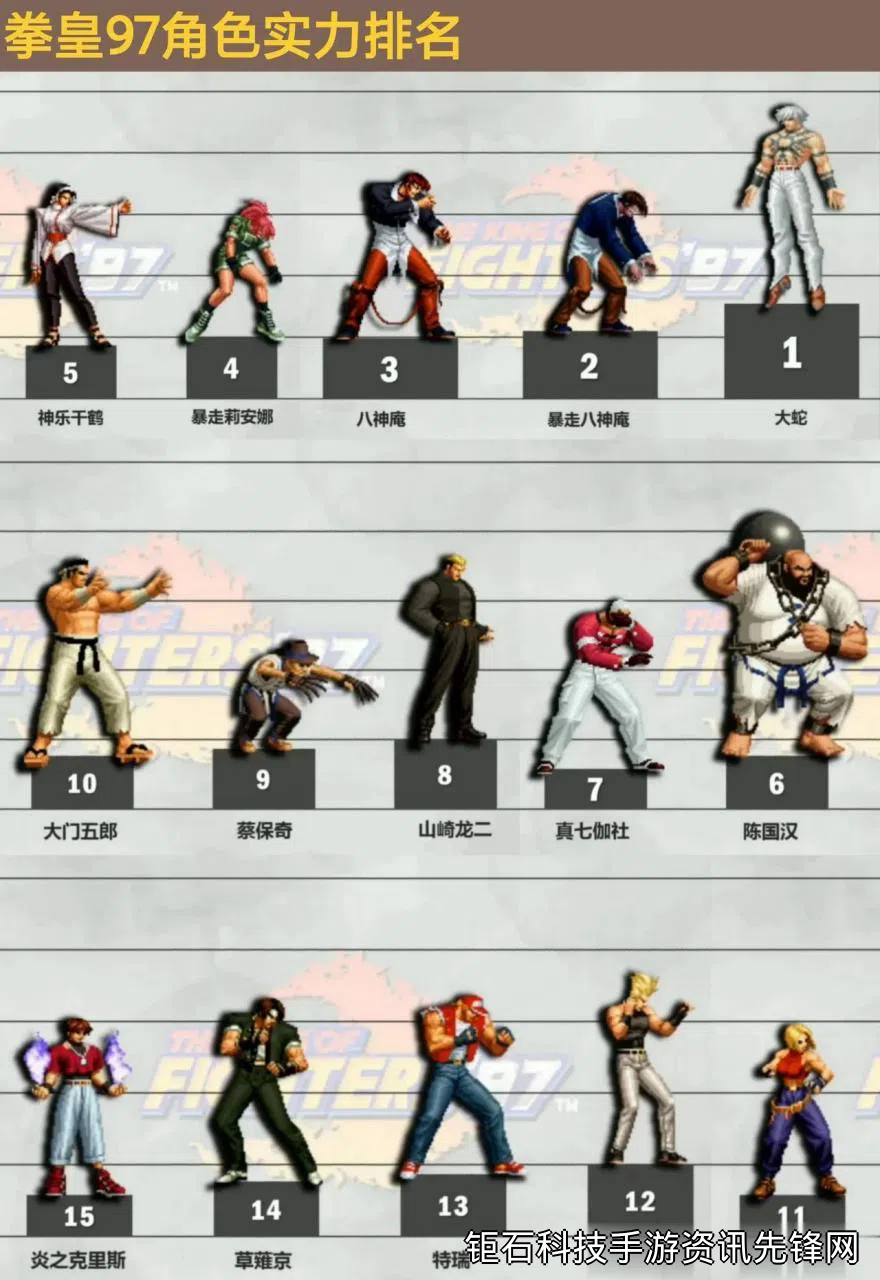当电脑出现黑屏无法进入系统时,很多用户都会感到手足无措。本文将详细介绍进不去黑屏解决方法,帮助你快速诊断问题并恢复系统正常运行。无论是Windows系统还是游戏运行时出现的黑屏问题,都能找到对应的解决方案。
首先我们需要区分不同类型的黑屏问题。有的是开机BIOS阶段就黑屏,有的是系统启动过程中黑屏,还有的是进入系统后突然黑屏。针对不同情况,我们需要采取不同的进不去黑屏解决方法。建议先从简单的方法开始尝试,逐步排查复杂问题。
对于开机即黑屏的情况,首先要检查硬件连接。断开所有外接设备,包括U盘、移动硬盘等,仅保留显示器和键盘。尝试重新插拔内存条和显卡,清洁金手指部分。这种方法解决了约20%的黑屏问题,是最基础的进不去黑屏解决方法之一。
如果硬件连接没有问题,可以尝试进入安全模式。在开机时反复按F8键(Windows 7)或Shift+F8(Windows 10/11),选择"安全模式"启动。若能进入安全模式,说明可能是驱动或软件冲突导致的黑屏问题。这时可以使用系统还原功能回退到之前正常的系统状态。
显卡驱动问题也是导致黑屏的常见原因。在安全模式下,可以卸载当前的显卡驱动,然后重启电脑让系统自动安装基础驱动。或者下载最新版驱动手动安装。建议使用DDU(Display Driver Uninstaller)工具彻底清理旧驱动后再安装新驱动,这是一项专业的进不去黑屏解决方法。
系统文件损坏也会引发黑屏问题。可以在命令提示符下运行sfc /scannow命令扫描并修复系统文件。更彻底的修复方式是使用DISM命令:DISM /Online /Cleanup-Image /RestoreHealth。这两个系统修复工具是Windows自带的,不需要额外下载软件。
对于游戏运行时的黑屏问题,可以尝试调整图形设置。降低分辨率、关闭垂直同步、更新DirectX组件等都是有效的进不去黑屏解决方法。特别是一些老旧游戏在新系统上运行,可能需要兼容性设置。右键游戏快捷方式,选择"属性"-"兼容性"-"以兼容模式运行此程序"。
显示器刷新率设置不当也可能导致黑屏。如果之前更改过刷新率设置,可以尝试进入安全模式,将刷新率调回默认值。或者在显示设置中降低分辨率和刷新率,这是一个简单但常被忽略的进不去黑屏解决方法。
BIOS设置错误同样会引起黑屏现象。重置BIOS到默认设置是一个有效的方法。关机后拔掉电源,取出主板电池约5分钟再装回,或者找到主板上标有"CLR_CMOS"的跳线进行短接。注意操作前要确保断电,这是比较专业的进不去黑屏解决方法。
病毒感染也会导致系统黑屏。建议在安全模式下运行杀毒软件进行全面扫描。Windows Defender已经足够强大,也可以使用Malwarebytes等专业工具。彻底清理病毒后,系统通常就能恢复正常。
对于笔记本电脑用户,外接显示器测试是一个实用的进不去黑屏解决方法。如果外接显示器能正常显示,说明可能是笔记本屏幕或排线问题。另外可以尝试按住电源键30秒强制关机,再重新启动,这对很多笔记本黑屏问题有效。
电源问题也不容忽视。供电不足或电源老化都可能导致黑屏。可以尝试更换电源测试,特别是使用高功耗显卡的用户。确保所有电源接口都正确连接,这是硬件方面重要的进不去黑屏解决方法。

内存故障检测也很必要。可以使用Windows内存诊断工具或MemTest86进行测试。如果有多个内存条,可以尝试只插一条轮流测试。发现故障内存及时更换,避免后续更多问题。
如果以上方法都无效,最后的进不去黑屏解决方法就是重装系统。制作启动U盘,进行全新安装而非覆盖安装。注意备份重要数据,可以使用PE系统先导出文件。重装系统能解决绝大部分软件层面导致的黑屏问题。
总结来说,电脑黑屏无法进入系统的问题可能由多种原因引起。我们提供的这些进不去黑屏解决方法覆盖了硬件连接、驱动问题、系统修复、BIOS设置等多个方面。建议按步骤逐步排查,从简单到复杂尝试不同的解决方案。大多数情况下,通过适当的方法都能恢复系统正常运行。如果问题持续存在,可能需要寻求专业技术支持。