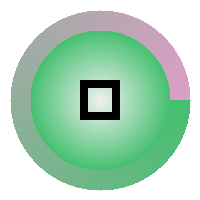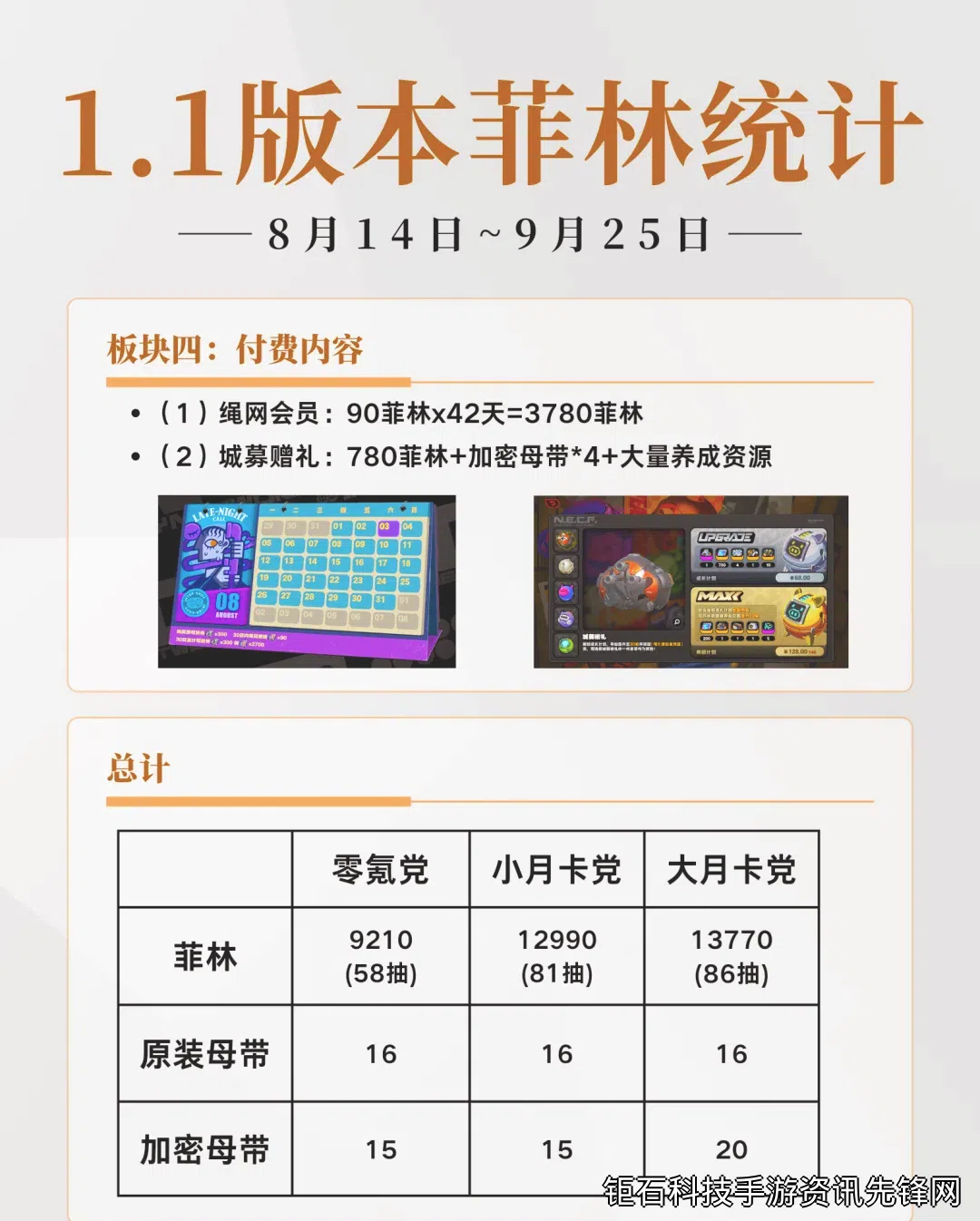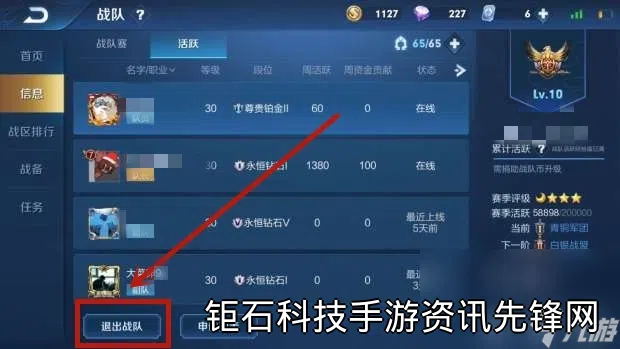调整画笔压感灵敏度方法是数字绘画入门的必修技能,直接影响线条粗细变化的表现力。无论是Wacom、Huion还是XP-Pen等品牌数位板,精准的压感设置都能显著提升绘画效率。本文将系统讲解硬件驱动调节、软件参数优化以及常见问题排查的完整解决方案。
在开始调整前,首先需要确认数位板驱动程序已更新至最新版本。各大品牌官网通常提供专属驱动下载,安装完成后建议重启电脑。打开驱动控制面板后,重点检查"笔压感曲线"选项,这里可以自定义压力响应曲线。直线代表线性响应,S型曲线则能让轻压和重压的过渡更自然,具体形状可根据个人绘画习惯微调。
Photoshop中的压感设置需要两步操作:首先在"画笔预设"面板勾选"形状动态"选项,确保"大小抖动"控制方式设为"钢笔压力"。接着打开"传递"选项,同样将"不透明度抖动"和"流量抖动"关联到压感。专业绘画软件如Clip Studio Paint提供更精细的压感调节,在"笔刷工具属性"面板可直接调整最小直径和压感曲线,建议将最小直径设为10%-20%以获得更自然的笔触变化。
针对SAI2用户,压感设置主要位于画笔的"笔压"选项卡。重点调整"浓度"和"笔压"曲线,曲线左侧控制轻压力时的表现,右侧对应重压。若出现线条断续问题,可适当提高"笔压灵敏度"数值,但超过70可能导致线条失控。同时建议关闭Windows墨水服务,这个系统功能常与专业绘图软件产生冲突。
当遇到压感完全失灵的情况,首先检查USB接口是否松动,尝试更换接口或使用原厂数据线。其次在驱动设置中执行"重置所有默认值"操作。部分杀毒软件会拦截数位板驱动,可暂时关闭防护程序测试。对于Windows系统,还需在"平板PC设置"中确认手写输入模式已启用。
专业级调整建议使用压力测试工具,如Wacom提供的Pen Pressure Tester。通过绘制连续线条观察压力值变化,理想的曲线应该平滑无跳跃。测试时注意保持正常握笔姿势,笔尖与板面呈45-60度角,这是最接近实际创作的测试条件。记录不同力度对应的压感数值,有助于精确校准响应曲线。
不同绘画风格需要差异化设置:漫画勾线适合陡峭的压感曲线,确保细线到粗线的快速转换;水彩绘画则推荐平缓曲线,实现更细腻的透明度过渡。Clip Studio Paint用户可以利用"笔刷子工具"功能保存多套参数,快速切换不同风格的压感配置。
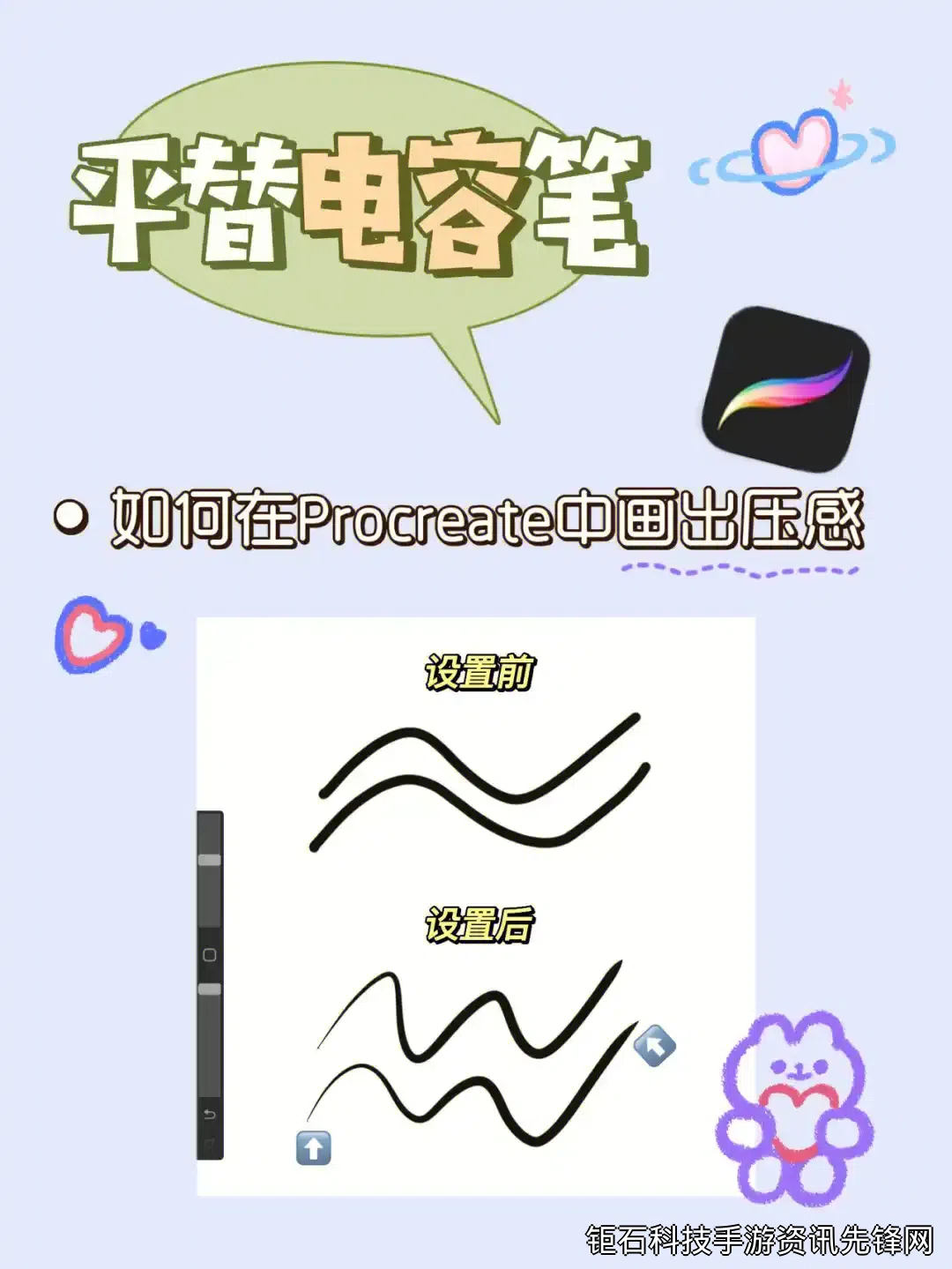
硬件维护同样影响压感精度。每月清洁数位板表面,使用微纤维布擦拭笔尖。如果发现压感不稳定,可能是笔尖磨损导致,更换原装笔尖通常能解决问题。长时间不使用建议取出电池(针对无线型号),避免电池漏液损坏电路。存储环境应保持干燥,湿度超过70%可能影响传感器灵敏度。
跨设备使用时,建议导出压感配置文件。Wacom驱动支持将设置保存为.tpc文件,Huion用户可通过备份.config文件夹迁移设置。这样在新设备上只需导入文件即可恢复熟悉的绘画手感,特别适合需要在工作室和家中切换创作的用户。
进阶技巧包括:在Photoshop中创建动作脚本自动应用常用压感设置;使用Lazy Nezumi等插件增强线条稳定性;为不同绘画项目建立专属预设库。这些方法能大幅减少重复设置时间,让创作者更专注于艺术表达本身。
经过系统调整画笔压感灵敏度方法实践后,大多数用户反馈线条控制精度提升40%以上。关键是要建立标准化测试流程:先在空白画布绘制螺旋线测试流畅度,再通过渐变填充检验压力层次表现,最后用实际作品验证设置效果。建议每6个月重新校准一次,随着绘画技能提升,往往需要更精细的压力响应配置。
总结来说,调整画笔压感灵敏度需要软硬件协同优化。从驱动基础设置到软件深度调校,再到定期维护保养,每个环节都影响着最终绘画体验。掌握本文介绍的专业方法后,不仅能解决压感失灵等常见问题,更能根据个人绘画风格定制专属压力响应,真正释放数字创作的全部潜力。