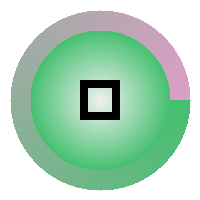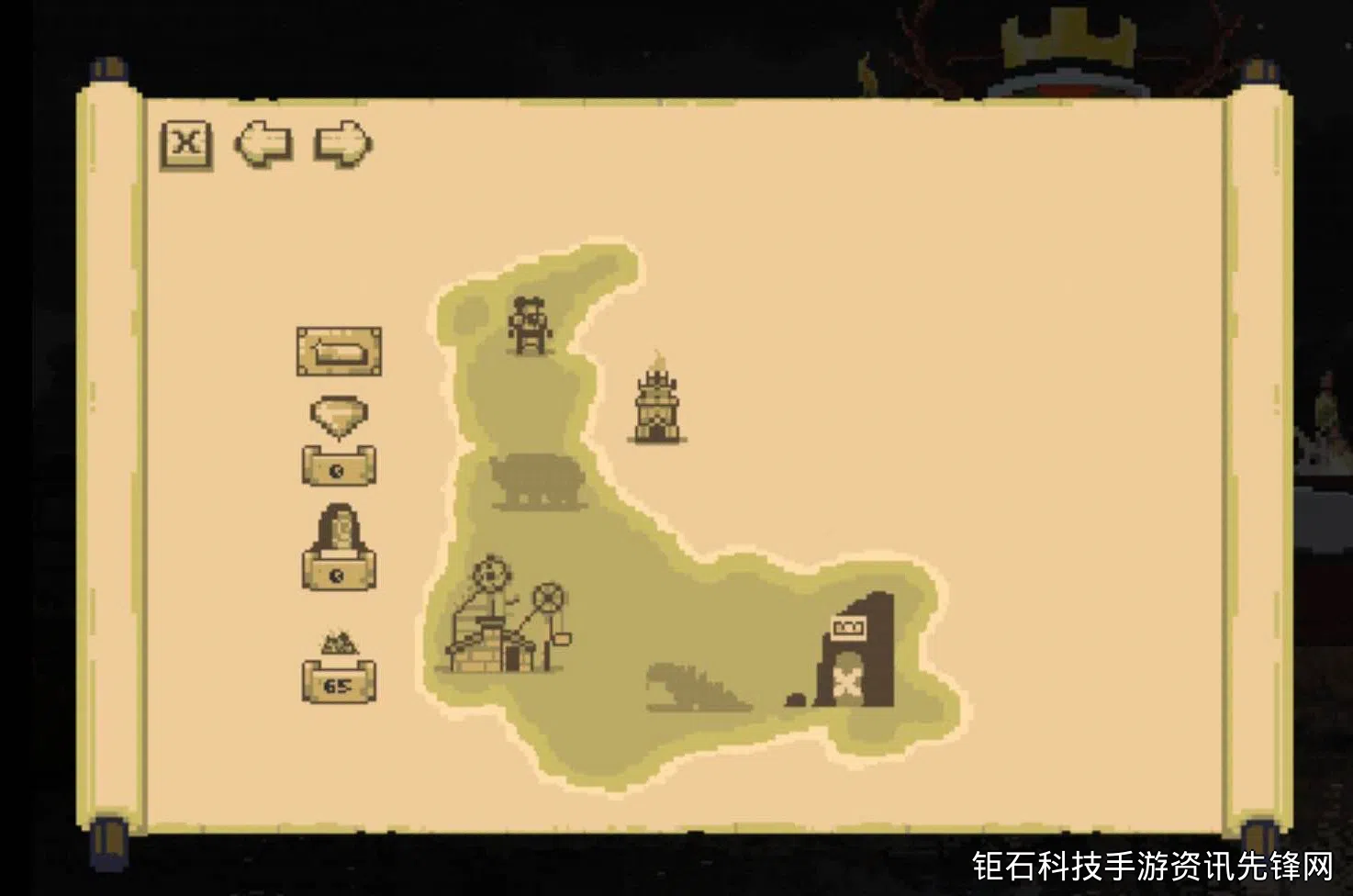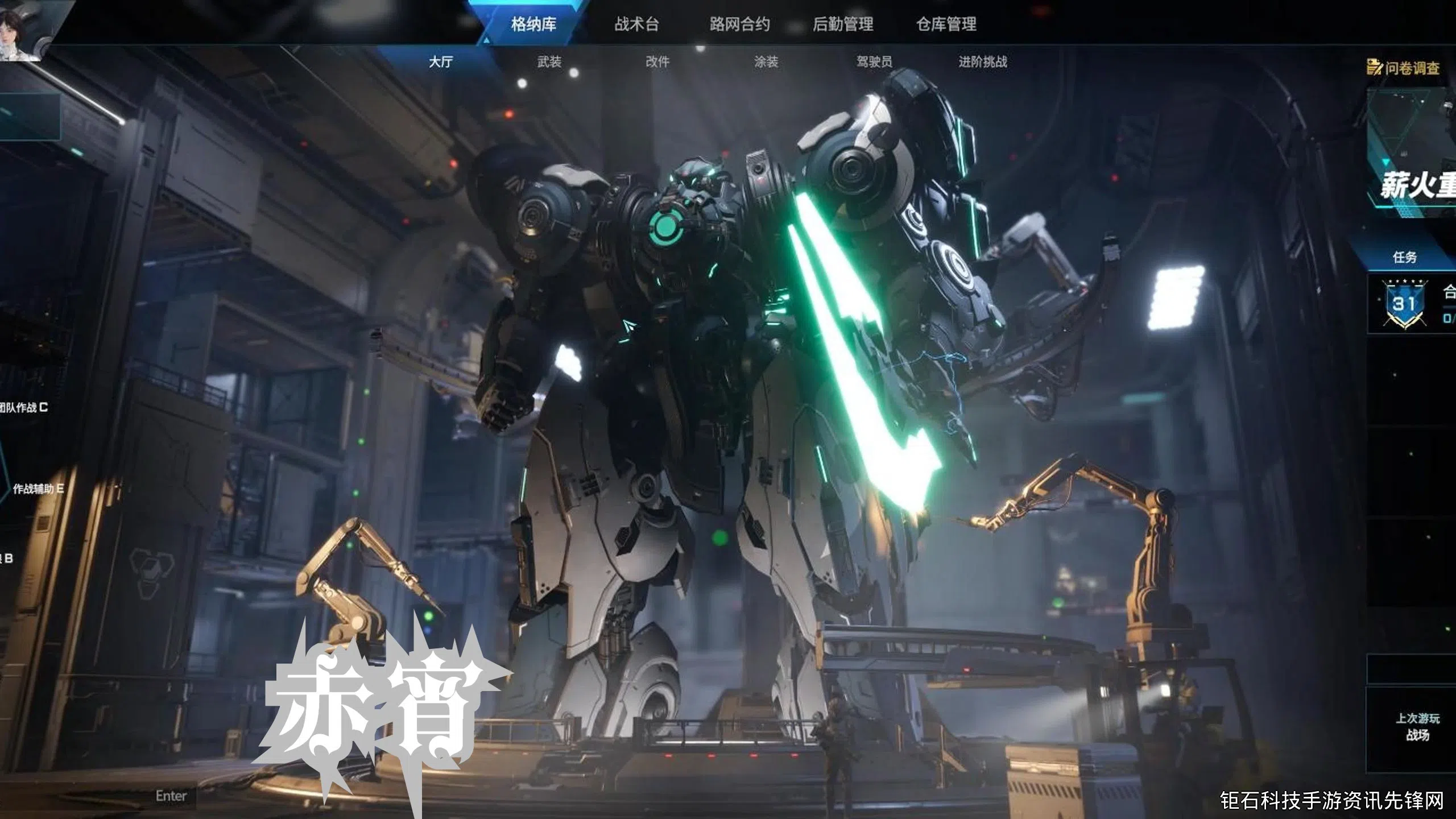调时间方法一览是每位电脑和手机用户都需要掌握的基本技能。无论是因为时区变化、夏令时调整还是系统时间错误,正确设置时间对于设备正常运行至关重要。本文将为您详细介绍不同操作系统下的调时间方法,帮助您快速解决时间显示问题。
在Windows 10/11系统中,调整时间非常简单。首先点击任务栏右下角的时间和日期显示区域,然后选择"日期和时间设置"。在打开的设置窗口中,您可以关闭"自动设置时间"选项,然后手动点击"更改"按钮来调整日期和时间。如果需要更改时区,可以在同一个界面的"时区"下拉菜单中选择正确的选项。
对于习惯使用控制面板的用户,还可以通过传统路径进行时间设置。打开控制面板后,选择"时钟和区域",然后点击"设置时间和日期"。在"日期和时间"选项卡中,点击"更改日期和时间"按钮进行调整。这种方法特别适合需要频繁修改系统时间的专业人员。
MacOS系统的调时间方法略有不同。点击屏幕右上角的苹果菜单,选择"系统偏好设置",然后点击"日期与时间"。在这个界面中,您需要先点击左下角的锁形图标并输入管理员密码才能进行更改。取消选中"自动设置日期和时间"后,就可以手动调整时间和日期了。Mac用户还可以在这里设置时间显示格式,选择12小时制或24小时制。
Android设备的调时间操作相对直观。打开"设置"应用,找到"系统"或"附加设置"(不同品牌可能路径略有不同),然后选择"日期和时间"。关闭"自动确定日期和时间"选项,就可以手动设置时间、日期和时区了。值得注意的是,某些Android机型可能将此功能放在"更多设置"或"常规管理"中。
iOS系统的调时间设置位于"设置"应用的"通用"选项中。进入"日期与时间"后,关闭"自动设置"开关,即可手动调整时间和日期。iPhone用户还可以在这里选择24小时制显示方式。与其他系统不同,iOS还提供了"设置自动时间"功能,可以根据当前位置自动调整时区。
当遇到电脑时间不同步的问题时,我们可以采取多种解决方案。首先检查是否开启了时间同步服务,在Windows中这被称为"Windows时间服务"。您可以在服务管理器中确认该服务是否正在运行。如果时间仍然不同步,可以尝试更换时间服务器,输入"pool.ntp.org"作为新的时间服务器地址。
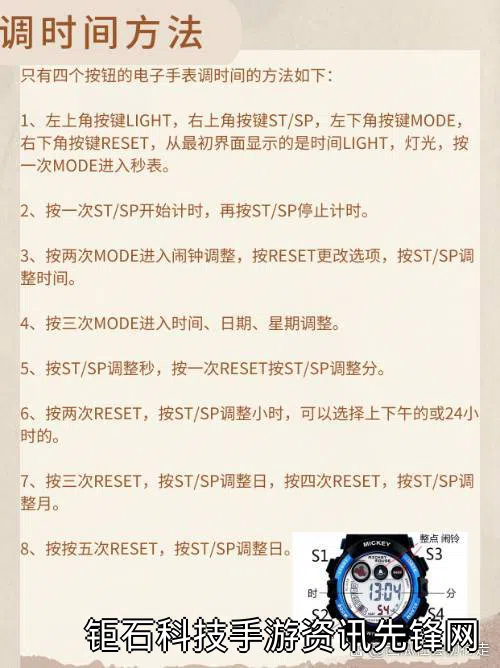
网络时间协议(NTP)服务器同步是确保时间准确的重要方法。在Windows系统中,可以通过命令提示符输入"w32tm /resync"命令强制同步时间。对于Linux用户,可以使用"ntpdate"命令手动同步时间。企业用户可能会配置内部NTP服务器来确保所有设备时间一致。
BIOS时间是电脑硬件层面的时间设置,如果发现每次开机时间都不准确,可能是主板电池(CMOS电池)电量不足导致的。这种情况下需要更换CR2032纽扣电池,然后进入BIOS设置正确的时间。BIOS时间设置通常在"Main"或"Standard"选项卡中,使用方向键和回车键进行调整。
对于虚拟机用户,时间管理需要特别注意。虚拟机通常会与主机同步时间,但在某些情况下可能需要单独设置。在VMware中,可以在虚拟机设置中配置时间同步选项;VirtualBox用户则需要安装增强功能来实现时间同步。跨时区的虚拟机环境更需要仔细配置时间参数。
游戏玩家特别需要注意系统时间设置,因为某些游戏会检测系统时间来判断活动是否开启或物品是否到期。如果发现游戏内时间与现实不符,首先要确认系统时间是否正确,然后检查游戏是否有独立的时间设置。多人在线游戏尤其依赖准确的时间同步。
企业环境中,域控制器的时间管理更为重要。域成员计算机会自动与域控制器同步时间,而域控制器则应该配置为与可靠的外部时间源同步。在Active Directory环境中,可以使用"w32tm"命令配置时间同步层次结构,确保整个网络时间一致。
开发人员调试时间相关功能时,可能需要模拟不同时间环境。在Windows中可以使用"RunAsDate"等工具临时修改程序感知的时间;Linux用户可以通过"date"命令直接修改系统时间;而高级调试可能需要使用虚拟机或容器来隔离时间环境。
时区设置错误是常见的时间问题之一。旅行者或跨国工作者经常需要调整时区设置。除了在系统中修改时区外,还应